Как использовать windows 10 media creation tool
Содержание:
- How to Upgrade or Get Windows 10 without Installation
- What you should know before you go ahead
- 4 Выборочная установка
- What is Media Creation Tool?
- Что вы должны знать, прежде чем идти вперед
- Windows 10 Media Creation Tool for Mac Alternative 1: UUByte ISO Editor
- How to download the Windows 10 Media Creation Tool
- Некоторые особенности работы
- Windows 10 Media Creation Tool for Mac Alternative 3: Etcher
- WinSetupFromUSB
- Create Installation Media For Another PC Option
- Download Windows 11 Media Creation Tool
- Установка
- How to use Media Creation Tool
- Объяснение: средство создания мультимедиа для Windows 10 (2021 г.)
- Установите Windows 10 Media Creation Tool на свой компьютер
- Выводы статьи
How to Upgrade or Get Windows 10 without Installation
After reading the above, some users may find, even Windows Media Creation Tool is easy to use, it will still take you much time to upgrade or install Windows 10. Is there any much simpler way on Windows installation?
Actually, there is a method that can make Windows 10 installation as a breeze — migrate Windows 10 from another healthy PC to your PC with a Windows migration tool. If your friends or family are using the latest Windows 10, you can just use the Windows migration tool to migrate their Windows OS to your PC without reinstallation.
In this way, you do not need to create an installation media with Windows 10 Media Creation Tool and then use it to install Windows 10 as the whole process is time-consuming.
Well then, how to migrate Windows 10 with a reliable Windows migration tool? Here it is recommended to use MiniTool Partition Wizard Pro Ultimate Edition to migrate Windows 10.
MiniTool Partition Wizard is a reliable Windows migration tool as well as a professional partition manager trusted by tens of millions of people. It helps users to repartition hard drive, extend partition, convert FAT to NTFS, check files system, convert MBR to GPT without data loss, wipe disk, copy partition and migrate OS to SSD/HD, etc.
With MiniTool Partition Wizard, you can use Windows 10 operating system without installation.
Step 1. Shut down your computer and take out your system disk. Connect the HDD/SSD to another PC of your family or friends who are using the latest Windows 10 via a SATA-to-USB cable.
Note: If there are important files and data on your system disk, please make a backup as the process will delete all the files on your disk. If it is a brand new disk, then you can go ahead directly.
Step 2. Get the system cloning software to computer by clicking the following button. And run it to get the main interface.
Step 3. Select the function Migrate OS to SSD/HD Wizard on the top toolbar.

Step 4. Choose option B to move operating system to another hard disk, as the following picture shows.

Step 5. Then, choose your HDD/SSD to migrate OS to and click Next.

Step 6. All data saved on your HDD/SSD will be destroyed, so please make sure there is no important file and data on the SSD or backup significant ones in advance. Then click Yes on the pop-up Window.

Step 7. Choose a copy method and click Next. If you choose the first one, system partition and boot partition will be enlarged to take up all space of the SSD. If you choose the second one, partitions will be cloned with the same partition size, but you can adjust partition size and location according to actual demands by dragging the handle.

Step 8. This page will remind you to reset BIOS order, giving the new SSD boot priority, so your computer can boot from the new system disk successfully. Then click Finish.

Step 9. At last, please click Apply button on the top to apply all these pending operations.

Since the Windows OS is still running, MiniTool Partition Wizard will ask you to restart the computer for data protection.
You see, it is very convenient to migrate OS to another disk with this Windows migration tool. If you find Windows reinstallation is troublesome and time-consuming, you can try using MiniTool Partition Wizard, which can be a big help.
What you should know before you go ahead
Before creating an ISO file, a USB memory stick, or a DVD with the Windows 10 setup, you should first check these requirements and recommendations:
- You must have a working internet connection to be able to download the installation files.
- You must have sufficient free storage space on your hard disk or solid-state drive for the installation files. Microsoft recommends you have at least 8 GB of free space. However, the ISO file we last downloaded had 4.24 GB for the 64-bit version of Windows 10. When we chose to create an ISO file with both the 32-bit and the 64-bit setup, the file had 7.37 GB.
- If you want to create a USB memory stick, note that any data stored on it gets deleted. Media Creation Tool needs to format it before creating the bootable memory stick with the Windows 10 setup.
- If you want to create media with Windows 10 setup, you need to use a DVD or a USB memory stick with at least 8 GB of storage space.
- If you intend to upgrade your computer or device to Windows 10, make sure it meets the system requirements. You can check them here: Windows 10 Specifications.
- You must be logged in as an administrator on your computer to use the Media Creation Tool.
4 Выборочная установка
После создания установочного носителя необходимо запустить с него компьютер. Перезагрузите его, установив DVD или USB-накопитель
Внимание: «флешка» не должна стоять в порте USB 3.0, поскольку не самые новые системы при запуске его не распознают
Кроме того, при необходимости измените порядок загрузки в BIOS, для того чтобы загрузочный носитель был увиден. Для этого, как правило, необходимо во время запуска нажать на клавишу «F1» или «Del». Какую именно, вы увидите либо на экране-заставке BIOS в самом начале процесса загрузки, либо в руководстве пользователя от разработчика ПК или материнской платы.
После успешного процесса загрузки появится окно установки Windows. В нем выберите язык, нажмите на «Далее», а затем на «Установить сейчас». При запросе ключа введите тот же, что и для прежней версии Windows. На экране «Выберите тип установки» для чистой установки нажмите на второй вариант — «Выборочная: только установка Windows (для опытных пользователей)». Вы увидите таблицу разделов ПК.
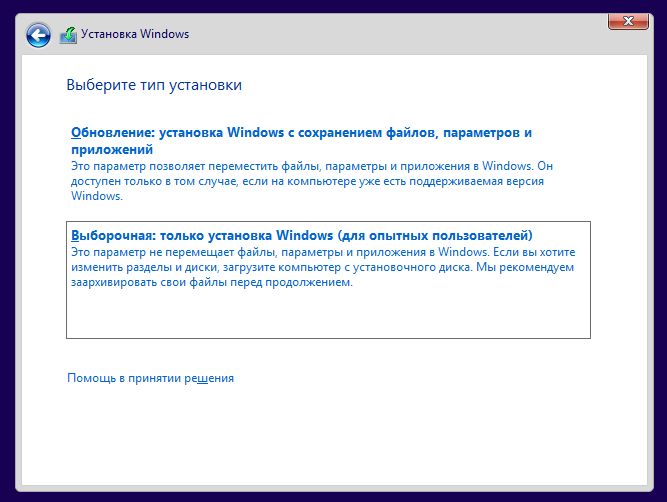
Здесь у вас есть возможность выбрать радикальную чистую установку либо создать папку с резервной копией старых программ и файлов. Прежней системой вы в любом случае не сможете пользоваться. Далее мы расскажем об обоих вариантах.
What is Media Creation Tool?
Windows 10 Media Creation tool has two functions:
- Upgrade the PC which has already installed Windows 10
- Create installation media (USB flash drive, DVD) for another PC or simply download the latest Windows 10 ISO file.
Windows Update Assistant is another tool which can be used to upgrade the PC seamlessly but I prefer the media creation tool. If you want to upgrade your PC to the latest version of Windows 10, you should select the first option. And if you want to create a bootable USB/DVD, then you should select the second option.
The only problem with the Media Creation Tool is that it will try to download the Windows 10 setup every time you want to create a bootable USB/DVD. This is the default behavior.
Что вы должны знать, прежде чем идти вперед
Прежде чем приступить к созданию собственного ISO-файла, карты памяти USB или DVD-диска с установкой Windows 10, необходимо сначала проверить следующие требования и рекомендации:
У вас должно быть работающее интернет-соединение, чтобы вы могли скачать установочные файлы.
На жестком диске или твердотельном диске должно быть достаточно свободного места для загруженных установочных файлов
Безопасной ставкой было бы иметь как минимум 12 ГБ свободного места.
Если вы собираетесь создать карту памяти USB, обратите внимание, что любые данные, хранящиеся на ней, удаляются, поскольку Media Creation Tool форматирует ее перед созданием загрузочной карты памяти с установкой Windows 10.
Если вы хотите создать носитель с установкой Windows 10, вам нужно использовать DVD или карту памяти USB объемом не менее 8 ГБ.
Если вы собираетесь обновить свой текущий компьютер или устройство, убедитесь, что оно соответствует системным требованиям. Вы можете проверить их здесь: Спецификации Windows 10.
Windows 10 Media Creation Tool for Mac Alternative 1: UUByte ISO Editor
There are various methods to create a Windows 10 bootable USB on Mac, but here you will get three best and effective tools that will reduce your workload and you will get the utmost result. So, let’s begin with these tools.
UUByte ISO Editor is an advanced tool that enables users to extract and edit the contents of the ISO file and is also capable enough to create a bootable device. Most importantly, it is working perfectly on multiple operating systems such as Windows and Mac. It is the perfect alternative to Windows 10 Media Creation Tool on Mac. Now, go through the steps listed below to create a Windows 10 bootable USB on Mac.
Step 1: Download
To begin this method, you need to download and install UUByte ISO Editor on your Mac and also ensure that the Windows 10 ISO is downloaded.

Step 2: Load Windows 10 ISO
Insert a USB drive on your Mac. Now, launch UUByte ISO Editor and click ‘Burn’ tab. On the home Screen, you will get the ‘Browse’ button, click on it to import Windows ISO file from the saved location.

Step 3: Create Windows 10 Bootable USB
Make sure to click on the radio button stating ‘Create a bootable USB’ to enable this feature and then select drive name of the USB drive. After completing the above steps, click on the ‘Burn’ button. Your job is done and after the completion of the process, ejects the USB.
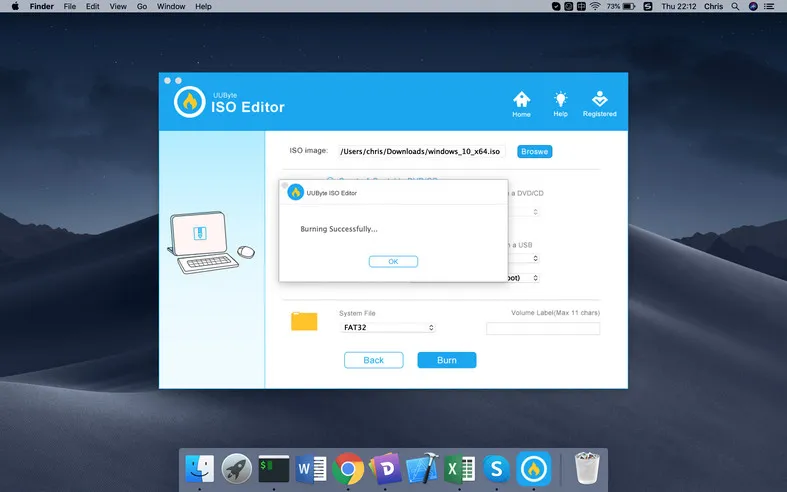
UUByte ISO Editor is a full packaging solution that will give you ample options to perform all kinds of ISO task. The tool is easy to use and it supports USB as well as DVD. The technical support is also provided by UUByte, so if you stuck in any situation, then you can take the assistance of techies.
How to download the Windows 10 Media Creation Tool
If you’re wondering what the Windows 10 Media Creation Tool is, here’s the answer: a small executable file made by Microsoft, that allows you to download Windows 10 and create your installation media both on USB devices or in an ISO file. Furthermore, the Windows 10 Media Creation Tool also lets you directly upgrade your current computer or device to the latest version of the operating system.
The next question you might ask is: «How do I get Windows 10 Media Creation Tool?» To download the Media Creation Tool, open your favorite web browser and go to this webpage: Download Windows 10. Scroll until you reach the «Download tool now» button found in the «Create Windows 10 installation media» section.

Download the Windows 10 Media Creation Tool
Microsoft asks you to download an executable file called MediaCreationTool21H1.exe, with a size of 18.5 MB. The file name ends with the version number of the latest Windows 10 update. In our case, 21H1 is the version number for Windows 10 with May 2021 Update. Save the executable file for the Windows 10 Media Creation Tool somewhere on your PC and then run it with a double-click or double-tap.

Double-click on MediaCreationTool21H1.exe
When you see the UAC prompt on your screen, choose Yes to allow the MediaCreationTool21H1.exe to run.

UAC asks your approval to run the Media Creation Tool
Depending on what you want to do, read the next section of this tutorial or the one after it.
TIP: The future versions of the MediaCreationTool21H1.exe file and of Windows 10 will have a different version number at the end. To learn more about Windows 10 versions, read: How to check the Windows 10 version, OS build, edition, or type.
Некоторые особенности работы
Внешний HDD, приобретает файловую систему FAT32. Что предпринять? Нажимаем «Win+R», далее пропишите команду «diskmgmt.msc», для перехода к утилите управления дисками.
Отобразятся все разделы диска. Отформатируйте его.
Программа не видит флешку
При работе появляется сообщение, что USB-накопитель не найден. Эта ошибка актуальна для Windows 7/10 разрядности 32/64. Что предпринять? Скачайте утилиту предыдущей версии, например, 10.0.14393.0 Некоторые флешки определяются в качестве накопителя, а как жесткий диск не распознаются. Отформатируйте ее в FAT32 через командную строку. Про это подробно описано в статье: «Как отформатировать жесткий диск? 4 четких способа!».
Проверка устройства на наличие ошибок
Откройте его в новом окне. Далее выбираем командная строка с правами администратора. В последних версиях ОС вместо командной строки будет написано Power Shell. Набираем «Файл»-«Запустить Power Shell».
Далее прописываем команду CHKDSK /G (указываете букву накопителя). Далее соглашаемся на разблокировку (пишем «Y», нажимаем клавишу «Enter»). Ждем окончания работы. Утилита проверит диск, исправит ошибки автоматически, или укажет возможные причины неполадки.
Media Creation Tool не запускается
Сбой происходит из-за неправильного распознавания утилиты системой безопасности, которая блокирует подозрительную активность. Отключите антивирус. Например, если установлен Smart Security, нажимаем его иконку правой кнопкой мыши, отключаем антивирус.
Не хватает прав на запуск
Откройте утилиту с правами администратора. Кликните по скачанному файлу правой кнопкой мыши, выберите соответствующий пункт.
Очистка временных файлов
В адресной строке проводника напишите: %TEMP%. Далее нажимаем «Enter». Откроется папка где находятся временные файлы ПО, которое работало.
Удалите все ее содержимое, перезагрузите ПК. Как сделать проще? Используйте специальный софт. Подробнее об этом прочитайте в статье: «Как работает Wise Registry Cleaner».
Windows 10 Media Creation Tool for Mac Alternative 3: Etcher
It is a simple and good alternative for the Windows 10 Media Creation Tool that can be used on Mac. Moreover, the other supported operating systems are Windows and Linux too. To access its feature, follow the steps provided below.
Step 1: Install Etcher and make sure to get the latest version of the same.
Step 2: Launch the application. Click on ‘Select Image’ and then upload Windows ISO file.
Step 3: Now, insert the USB drive and then click on ‘Select drive’. After completing the above process, click on the ‘Flash’ button.
Step 4: Now wait for a while and give time to Etcher to create a bootable Windows 10 USB.
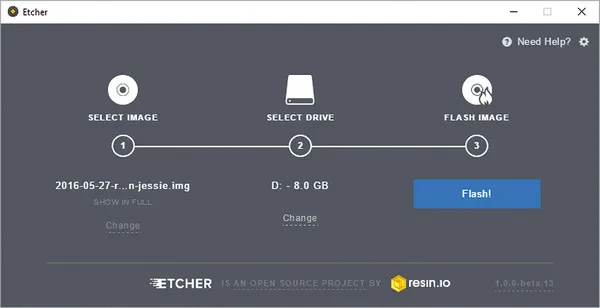
Etcher is a powerful cross-platform application and if you work with ISO file, then this is an ideal choice for you. It has a great user-friendly and easy to use.
WinSetupFromUSB
Скачиваем здесь WinSetupFromUSB, распаковываем, открываем.
- В верхнем поле указываем флешку, на которую будем сохранять нашу Windows 10.
- Сразу чуть ниже устанавливаем флажок «Autoformat it with FBinst»
- Ставим галочку напротив «Windows Vista / 7 / 8 ….» (не волнуйтесь, для десятки всё тоже подходит) / Открываем квадратную кнопку многоточием справа / Находим на компьютере файл ISO с нашей копией / Жмем «Открыть».
- Большой кнопкой «GO» внизу запускаем процесс записи образа.
- Подтверждаем, что мы не против очистки флешки. Добросовестная программа переспрашивает это два раза разными словами, так что жмем «Да» и потом снова«Да» .
- Начинается запись, по окончании и появлении фразы «Job done» нажимаем ОК. Принимаем работу!
Create Installation Media For Another PC Option
If you select ‘Create installation media for another PC option’, then follow the steps given below-
When you select the option, you will be asked to select the language, edition, and architecture of the Windows you want to install. You can click ‘Use the recommended options for this PC,’ if you want the Media creation tool to automatically select the options for the machine. Once done, click on next.

-
Next, you will see two options on the window- ‘USB flash drive,’ and ‘ISO file.’
- USB flash drive- If you select this option, the Windows media creation tool will create a bootable USB drive for you.
- ISO file- If you select this option, the media creation tool will download the ISO file. You will be able to burn the ISO file later to create a bootable USB drive or a DVD.
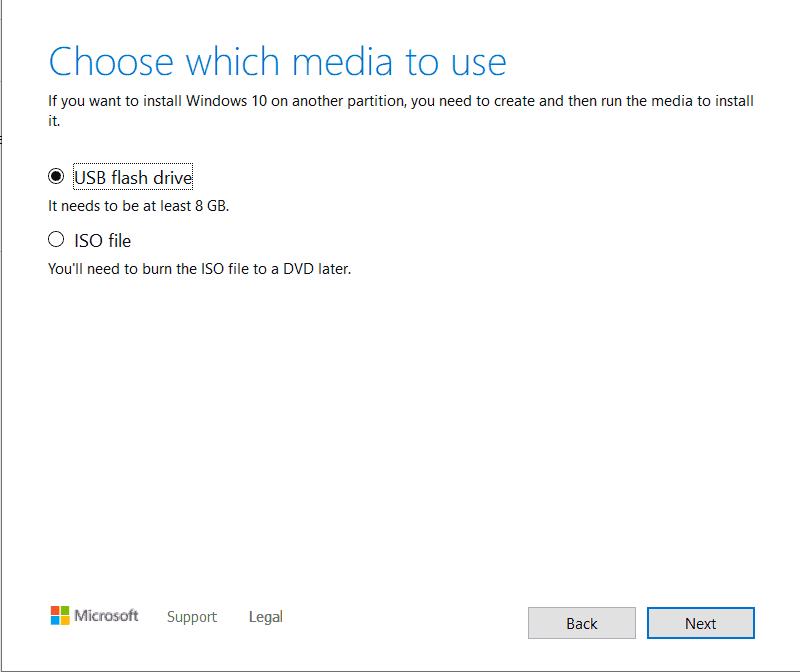
- If you select the ‘USB flash drive’ option, ensure you connect a USB drive that is at least 8GB in storage. The media creation tool will begin downloading the Windows 11 and will burn it to the USB flash drive automatically.
- If you select the ‘ISO file’ option, the ISO file of Windows 11 will be downloaded. You can later burn it with the help of burning tools like Power ISO. You can use such tools to burn the ISO file to a USB drive.
- Once you have created the bootable USB drive of Windows 11, plug the USB drive into the computer which you want to upgrade to Windows 11.
- After plugging in the USB drive, boot into BIOS and install the Windows.
ALSO READ: How to Upgrade Windows 10 to Windows 11
Download Windows 11 Media Creation Tool
First of all, make sure you have registered in the Windows Insider program. To download the official file, you will need a Windows Insider account, So make it first. Now go to this official page and download the Windows 11 installation media. Click on Windows 11 icon and then click on the download tool now. Your Windows 11 Installation media will be now downloaded successfully in minutes (depending upon your network speeds).
After installing the file, run it on your PC system. After this, you’ll get a prompt saying “Getting a few things ready!”. Now, you’ll see two options: “Upgrade the PC Now” and “Create Installation Media (USB flash drive, DVD, or ISO file) for another PC”.
You can choose the option accordingly, if you choose “Upgrade the PC Now”, then your system will be upgraded to Windows 11. While, on the other hand, if you choose “Create installation media” then it will create a bootable file instead of upgrading your system.
Upgrade the PC Now
If you choose the “Upgrade the PC Now” option, then the Media Creation tool will start downloading the Windows 11 File and upon downloading successfully, you will be able to install it in your system. After successful installation, complete the setup and you will be now able to run Windows 11 in your system seamlessly.
Create Installation Media
If you choose the option “Create installation media.” then you will now get a prompt asking for language, edition, and architecture details of your system. Make sure to enter the details correctly and also you can choose the option “Use the recommended option for the PC!”. It will automatically select the option compatible with your system.
Now click on Next and you’ll get two options namely “Create USB flash drive” and “ISO file”. In create a USB flash drive option, it will create a bootable USB drive for you. And if you choose the second option, you will be able to burn the ISO file later to create a bootable USB drive or a DVD.
- If you select the “Create USB Flash drive” option, then make sure to connect the USB. The tool will automatically download and burn into the US connection. And you can flash it later.
- For the “ISO File” option, it will download the ISO file of Windows 11 and you’ll later have to burn it using any third-party apps to make it bootable.
We recommend you to use the “Create USB Flash Drive” option here, as it is easier to use.
Ready to Install
After creating the bootable Windows 11, plug the USB Drive in which you’ve installed the bootable file. Boot the PC into BIOS and install the system. You can now use Windows 11 seamlessly if you have followed all the steps mentioned above correctly. You can read our “types of Windows 11 product key”, “Password Reset”, and TPM 2.0 Bypass” article here.
Установка
Не устанавливаются обновления windows 10, хотя загрузка прошла успешно? Давайте проанализируем систему и попробуем решить эту ситуацию.
Вариант 1. Неполная/некорректная загрузка
Бывает, что во время загрузки, могут возникнуть проблемы, из-за чего, загружаемая информация может повредиться. Такая же ситуация может произойти и с обновлением. В этом случае, нужно удалить прошлые загруженные файлы и повторить попытку снова.
Откройте окно Выполнить (сочетание клавиш Win+R), введите команду cleanmgr и нажмите ОК.

Запустится окно очистки системы. Нажмите кнопку “Очистить системные файлы”, если приложение было запущено без прав администратора — это позволит получить более подробный список файлов для очистки.
Для удаления выберите пункты “Предыдущие установки Windows” и “Временные файлы установки Windows”.

После очистки перезагрузите ПК.
Вариант 2. Запустить устранение неполадок с ЦО
Всё чаще, стандартные проблемы системы решаются через траблшутеры — средства устранения неполадок системы. Не удалось установить обновление windows 10 — не исключение.
Зайдите в Параметры Windows — Обновление и безопасность и откройте вкладку Устранение неполадок.
Запустите траблшутер “Центр обновления Windows”, дождитесь окончания процесса и перезагрузите ПК.

Вариант 3. Использовать Media Creation Tools
Media Creation Tools чудесный инструмент — помогает не только в загрузке, но и в установке системы. Благодаря MCT можно выполнить процедуру Inplace Upgrade — обновление системных файлов с сохранением данных и настроек. Грубо говоря — это переустановка системы (системных данных) без потери каких либо файлов и данных.
Выполнить Inplace Upgrade с использованием MCT можно 2мя способами:
- Через интерфейс MCT — все файлы будут скачиваться автоматически, как и устанавливаться.
- Через образ системы — для начала потребуется его загрузить. Более “локальный” способ — используется, если нет доступа к интернету.
Это довольно продолжительный процесс — занимает от 10 минут до часа и больше, всё зависит от Вашего оборудования.
Если предыдущие способы вам не помогли, обязательно попробуйте Inplace Upgrade.
How to use Media Creation Tool
Let’s go through the process of upgrading from Windows 10 Version 1903 to Version 1909 using Windows 10 Media Creation Tool 1909.
For specific version tool, you can use the following direct download links:
Advertisement
2- Running the setup
Once downloaded, run the file MediaCreationTool20h2.exe. This will open a new window which will take some time “Getting a few things ready”.
Getting a few things ready
You will need to accept the license terms from Microsoft.Windows 10 Setup terms of use
3- Choose your option
After accepting the license terms, you will be presented with two options:
- Upgrade this PC now
- Create installation media (USB flash drive, DVD, or ISO file) for another PC
Windows 10 Media Creation Tool options
The upgrade option is checked by default. If you want to upgrade your Windows 10 to the latest version, then you should select this option.
Once you press the Next button while selecting the first option, you will be taken to a new screen which will show you the progress of Windows 10 download from Microsoft servers.Downloading Windows 10
4- Upgrading PC
Once the download is complete, the setup will ask you whether you want to download the latest security updates and install them along with the feature update. You can download the updates now or leave it for later as Windows will automatically download them after installation.
When asked, please select Keep personal files and apps. This makes sure that your files and applications remain safe.
5- Install Windows 10 Version 20H2
Once you hit the Next button, Windows 10 Version 20H2 will start installing. once the installation is complete, you will be required to restart the system. If everything goes well, you can login to the updated version of Windows 10. Otherwise, if the setup fails for any reason, you will revert to the version of Windows which was installed before upgrading.
6- Create installation media
In step no. 3, if you selected the second option then you will be greeted with a similar screen but you will need to select Windows 10 language, edition, and architecture.Select language edition and architecture
Next, you will have two options:
- USB flash drive
- ISO file
Choose which media to use
If you want to directly create a bootable USB drive, then select the first option. You will need USB/DVD storage of at least 8 GB.
If you want to download the ISO file, then select the second option. You can create a bootable USB drive from the ISO using Rufus.
Pressing the Next button will start the download process.
You can also download Windows 10 ISO directly.
Объяснение: средство создания мультимедиа для Windows 10 (2021 г.)
В этой статье мы сделали акцент на том, как использовать Windows 10 Media Creation Tool для обновления старых ПК или перехода на совершенно новую сборку Windows 10, такую как недавно выпущенное обновление Windows 10 21H1. Так что, если вы понятия не имеете об этом изящном инструменте установки Windows, мы также добавили небольшое объяснение.
Что такое Windows 10 Media Creation Tool?
Windows 10 Media Creation Tool — это официальная утилита от Microsoft для обновления операционной системы Windows до последней сборки Windows 10. Инструмент не ограничен пользователями Windows 10, но пользователи Windows 7, 8 и 8.1 также могут использовать его для обновления до Windows 10, если у них есть подлинная лицензия. А если вы уже используете Windows 10, этот инструмент позволяет установить самую последнюю сборку.
Например, обновление Windows 10 21H1 (май 2021 г.) только что было выпущено, но вы не можете получить его в настройках Windows прямо сейчас. Изначально обновление доступно только небольшому количеству пользователей. Поэтому, если вы хотите попробовать, вам придется вручную установить обновление с помощью Windows 10 Media Creation Tool. Самое приятное то, что он не затрагивает ни один из ваших файлов и легко устанавливает последнюю сборку.
Кроме того, этот инструмент также позволяет создавать установочные носители. Вы можете создать загрузочный USB-накопитель Windows 10 прямо из приложения — без отдельной загрузки ISO-файла. В зависимости от архитектуры и выпуска Windows он автоматически определяет правильную конфигурацию и позволяет создать загрузочную флешку. Если вы хотите, вы также можете загрузить последний ISO-образ Windows 10 с помощью этого инструмента.
Как использовать Windows 10 Media Creation Tool?
Если вы ищете руководство по использованию Windows 10 Media Creation Tool, вы попали в нужное место. В этом руководстве мы сначала объяснили, как обновить текущую сборку Windows 10 с помощью этого инструмента, а затем шаги по созданию установочного носителя (или загрузочного USB-накопителя).
Обновите свой компьютер с помощью Windows 10 Media Creation Tool
1. Во-первых, нажмите на эту ссылку чтобы загрузить Windows 10 Media Creation Tool. После этого установите инструмент. Даже пользователи Windows 7, 8 и 8.1 также могут загрузить этот инструмент для обновления до Windows 10.
2. Затем запустите программу и выберите «Обновить этот компьютер сейчас», если вы хотите выполнить обновление до последней сборки Windows 10.
3. На следующей странице инструмент начнет загрузку Windows 10. Вы можете свернуть окно, так как это займет значительное время в зависимости от вашего подключения к Интернету.
4. После завершения загрузки инструмент проверит все настройки и конфигурации. Как только проверка будет завершена, вам будет предложен вариант, в котором вы можете выбрать, хотите ли вы сохранить свои файлы или установить Windows 10. Я предлагаю вам сохранить свои файлы нетронутыми. Но если вам нужна чистая установка, нажмите на опцию «Изменить то, что нужно сохранить», чтобы выбрать файлы, которые вы хотите удалить.
5. Теперь компьютер перезагрузится, и сразу же начнется установка последней сборки Windows 10. Вот и все. Инструмент создания мультимедиа очень прост в использовании.
Создание загрузочного USB-накопителя Windows 10
1. Вы также можете создать загрузочный USB-накопитель Windows 10 с помощью Windows 10 Media Creation Tool. Просто запустите инструмент и выберите «Создать установочный носитель». После этого нажмите кнопку «Далее».
2. На следующей странице будет предварительно выбрана конфигурация вашего ПК. Если вы хотите изменить его, снимите флажок «Использовать рекомендуемые параметры для этого ПК» и внесите необходимые изменения. После этого нажмите кнопку «Далее».
3. Здесь выберите опцию «Флэш-накопитель USB» и снова нажмите «Далее». Если вы хотите загрузить файл ISO, выберите второй вариант.
4. Теперь вставьте USB-накопитель (не менее 16 ГБ свободного места), и инструмент его обнаружит. Если он не отображается, извлеките флеш-накопитель и снова подключите его. Нажмите кнопку «Далее», как только увидите, что она указана в разделе «Съемные диски».
5. Наконец, он начнет загрузку последней копии Windows 10 и после этого создаст загрузочный USB-накопитель Windows 10. Тебе сейчас не нужно ничего делать.
6. По завершении процесса прошивки извлеките USB-накопитель. Теперь вы можете использовать его для установки Windows 10 на любой компьютер.
Установите Windows 10 Media Creation Tool на свой компьютер
Вот как вы можете использовать Windows 10 Media Creation Tool, чтобы поддерживать свой компьютер в актуальном состоянии. Как правило, я не использую этот инструмент, за исключением случаев, когда мне нужно загрузить последнюю сборку на ПК, на который не было установлено обновление. Вы также можете использовать Rufus или его альтернативы для быстрой прошивки образа ISO. Во всяком случае, это все от нас. Если вы обновляетесь до последней сборки Windows 10 из-за низкой производительности, прочтите нашу статью о том, как ускорить Windows 10 и повысить производительность вашего ПК. И если у вас есть какие-либо вопросы, дайте нам знать в разделе комментариев ниже.
Выводы статьи
В бесплатной программе Media Creation Tool можно выполнить обновление Windows 10 до новой версии системы. Программа выполнит все необходимые операции, в итоге, на компьютере будет установлена самая последняя версия Windows 10. При настройках по умолчанию, в обновленной версии системы будут сохранены все данные пользователя и установленные программы.
Обновление Windows 10 в Media Creation Tool (видео)
Похожие публикации:
- Сравнение версий Windows 10: таблица
- Как отключить или удалить OneDrive в Windows 10
- Диск восстановления Windows 10
- Как установить русский язык в Windows 10 — 2 способа
- Индекс производительности Windows 10 — 5 способов


