Как настроить эквалайзер для windows 10
Содержание:
- А нужен ли эквалайзер?
- Многофункциональный Equalizer APO
- ТОП-5 лучших программ:
- Почему не стандартный эквалайзер Виндовс
- Настройка стандартного эквалайзера Windows 10
- Hear
- Как настроить эквалайзер звука на компьютере с Windows 10?
- Razer Surround
- Как настроить эквалайзер на наушниках?
- Встроенный Эквалайзер Windows 10
- 7 Sidebar – боковая панель для Windows 10
- Подведем итоги
А нужен ли эквалайзер?
Наверняка большая часть людей, читающих эту статью, уже «в теме» и знакомы с понятием «Эквалайзер» и его назначением. Для тех, кто не в курсе ‒ ответим вкратце.
Эквалайзер – устройство или программа, регулирующая громкость звука на каждой частоте. Настройка уровня громкости низких и высоких частот позволяет выровнять Амплитудно-частотную характеристику системы. Другими словами, эквалайзер помогает компенсировать недостатки аудиосистемы (особенно бюджетной) и делает звучание приятнее и чище.
По мнению специалистов, высококачественные компьютерные аудиосистемы, имеющие минимальный коэффициент искажения, не нуждаются в настройке звука эквалайзером. Обычно это многоканальные «Hi-Fi» системы с дискретной звуковой картой. Однако он станет полезен при использовании низкокачественной аппаратуры, например, встроенного в материнскую плату стандартного аудиоконтроллера, бюджетных колонок и кабелей.
Далее мы рассмотрим стандартный эквалайзер Windows и сравним его с аналогами.
Многофункциональный Equalizer APO
Среди массы доступных для Windows 7 и 10 эквалайзеров от сторонних разработчиков выгодно выделяется «Equalizer APO». По функционалу он опережает многих конкурентов, так как работает с неограниченным количеством частот. Каждая полоса имеет точную настройку громкости, что делает звук на выходе максимально чистым даже на самой низкокачественной аудиосистеме.
Чтобы начать работать с Equalizer APO:


- Производим установку эквалайзера на ПК, перезагружаем систему и запускаем наше ПО.
Главное окно представлено в виде конструктора, который дополняется необходимыми блоками (инструментами). Сами полосы можно добавлять или убирать при необходимости, а их уровень указывать в числовом виде либо перетаскиванием точки пика на графике. Эти и другие действия можно производить для каждого аудиоканала отдельно.
Преимущества
- Мощный профессиональный инструмент для работы с компьютерными аудиосистемами любого уровня.
- Блочная схема наподобие редактируемой панели инструментов позволяет убрать лишние и добавить необходимые компоненты.
- Содержит массу предустановленных профилей работы.
- Бесплатная программа с быстрой установкой и малым объемом занимаемой памяти.
ТОП-5 лучших программ:
Все профессионалы и ценители качественной музыки не ограничиваются использованием стандартного эквалайзера. Они предпочитают одно из следующих приложений.
Equalizer APO
Скорее всего это лучший эквалайзер для Виндовс 10. Помимо стандартных ползунков, показывает результаты изменений в виде графика. Визуализация внесённых правок упрощает настройку звучания. Для сравнения и будущего изменения звука график можем сохранить в файл. Equalizer APO – это универсальное ПО для повышения качества звука в ОС и файловой обработки. Выпускается в 3 версиях: на 15, 31 полос и параметрическая. Каждая из них поддерживает все популярные форматы и не имеет ограничений. Всё перечисленное помогает произвести максимально тонкую настройку звучания.
Ещё несколько моментов:
- возможность максимальной тонкой и детальной настройки частоты с амплитудой звука;
- поддерживает запись звука с микрофона;
- умеет сохранять уникальные пользовательские фильтры;
- бесплатное распространение;
- может интегрироваться в ряд прочих программ.
Pushtec EQ VST
Необычная программа с 6 полосами и массой функций идеально приспособлена для профессионалов музыкального жанра. Позволяет выбрать массу необычных эффектов, к примеру, радио обращение. После использования фильтра звук превратится в тот, что мы привыкли слышать с эфирного радио. Обладает эксклюзивными наборами настроек, но в качестве основы используется стандартный эквалайзер, поэтому разобраться несложно.
Пара особенностей:
- плавные и чёткие переключатели;
- тонкая персонализация рычагов;
- инверсия для большинства параметров.
PC Equalizer
Огромной популярностью обязан интуитивностью и простотой освоения. Хоть и обладает рядом настраиваемых параметров, но интерфейс остаётся всё таким же интуитивным. Разработчики сделали ставку на часто используемые функции и отточили их до идеала. Идеально подходит для пользователей, нуждающихся в эквалайзере со статическими частотами и функцией моментальной фильтрации звучания. Умеет устанавливать задержки для разных параметров и обладает библиотекой эффектов, которые к тому же можем создавать самостоятельно.
Ещё несколько интересных моментов:
- возможность установки ассоциации с проигрывателями в Windows;
- автоматически устанавливается в автозагрузку;
- проект бесплатный.
Viper4Windows
Удачный эквалайзер на компьютер с Windows, который не умеет обрабатывать и записывать новую музыку, но корректирует воспроизводимый звук ОС. Является полнофункциональной системой корректировки звука с массой настроек: управление импульсами, обеспечение объёмного звука, и остальные функции рендеринга. Эффекты есть, но они стандартны. Из профессиональных технологий: реверберация, компрессор, лимитер и прочее.
Ещё хочется написать, что:
- требует предварительное указание динамиков для настройки;
- не становится в автозагрузку Windows;
- присутствуют классические режимы звука.
Voxengo Marvel GEQ
Программа на 16 полос, то есть пространство для творчества в ней действительно много. Ощущение свободы действий только усиливает набор уникальных функций. При всех достоинствах утилита остаётся бесплатной. Одно из достоинств эквалайзера – быстрая персонализация EQ для каждой дорожки или целого трека. Во время обработки каналов применяется задержка на 9 мс. Ещё одна особенность – функция просмотра и сравнения результатов работы разных настроек. Также профессионалам нравится возможность группировать каналы.
Интересные черты:
- работа с 64-битным сигналом;
- отдельные режимы настройки стереосистемы и многоканального звука;
- поддерживает все частоты дискретизации.
Для любительского использования может оказаться достаточно базовых способностей встроенного эквалайзера Windows. Меломанам и музыкантам нужно что-то более функциональное, с возможностью тонкой настройки звука. Всеми необходимыми инструментами обладают лучшие эквалайзеры от сторонних разработчиков. Топовые программы на рынке для настройки воспроизведения звука описаны выше.
Почему не стандартный эквалайзер Виндовс
Как вы поняли, мы решили не использовать тот эквалайзер, который есть в Windows 10.
Такое решение было принято по нескольким причинам.
Первая из них заключается в том, что далеко не всегда можно найти эту программу.
Скажем так, насколько просто и легко у вас все получиться, зависит прежде всего от вашего железа. Насколько актуальны ваши спецификации? А именно, важны драйвера для звуковой карты. Совместимы ли они с новенькой Windows 10? Если да, то вам повезло! Вы сможете отыскать эквалайзер в меню «Пуск».
Если же драйвера устаревшие, придется немного ковыряться. Но, все равно, расстраиваться не стоит, ведь и эта проблема вполне решаема. Драйвера можно обновить.
Рассмотрим сначала простой путь — когда аудио-драйвера совместимы с новенькой Виндой 10-кой.
Вот что нужно сделать:
- выбираем режим просмотра «Мелкие значки»;
- открываем меню «Пуск» на «Панели управления»;
- отыскиваем вкладку «Звук»;
- выбираем пункт «Диспетчер Realtek HD»;
Рис. 6. Пункт «Диспетчер Realtek HD»
выпадет новое окошко, в котором нужно выбрать вкладку «Звуковые эффекты», там и находятся различные звуковые режимы.
Рис. 7. Надпись «Звуковой эффект»
Да, все не так близко и доступно, как на предыдущих системах, это факт.
Тем не менее, найти эквалайзер не сложно и это займет секунды, если знать, где и что искать.
Теперь нужно просто выбрать подходящий режим. Тут все зависит от ваших привычек и вкусов и от того, какую музыку вы любите.
Лучше всего настраивать звучание прямо при воспроизведении. Вот, как выглядит интерфейс эквалайзера.
Рис. 8. Интерфейс эквалайзера в Виндовс 10
Но, это если у вас все совместимо. Если ваши драйвера устарели для новой операционной системы, то нужного пункта в меню не окажется. Что делать в таком случае?
Как говорилось выше, следует обновить драйвера аудиокарты.
Делается это так:
- щелкните правой кнопкой мышки по команде «Пуск»;
- в контекстном меню кликните пункт «Диспетчер устройств»
- можно вместо этого воспользоваться комбинацией горячих клавиш «Win+R»;
- нужно набрать команду «devmgmt.msc» в командной строке;
Рис. 9. Команда «devmgmt.msc» в командной строке
в окне диспетчера найдите пункт «Звуковые, игровые и видеоустройства», подпункт «Устройство с поддержкой High Definition Audio» и кликните эту команду правой кнопкой мышки;
Рис. 10. Подпункт «Устройство с поддержкой High Definition Audio»
- в контекстом меню щелкните команду «Обновить драйвер»;
- в следующем меню выберите «Автоматический поиск обновленных драйверов».
Рис. 11. Окно обновления драйверов
После того, как обновленные драйвера установятся, нужно выполнить перезагрузку системы.
Теперь отправляйтесь в меню «Пуск» и проверьте, появился ли эквалайзер. Должен быть.
Вторая причина, почему не следует выбирать стандартный эквалайзер заключается в том, что он попросту не так функционален, как программы из нашего ТОП-5.
Набор функций, мягко говоря, скуден.
Из всего сказанного в рамках данного подзаголовка можно сделать вывод, что если вам нужно настроить звук в системе или свести музыку в DAW, лучше скачивайте дополнительную программу!
Настройка стандартного эквалайзера Windows 10
Каждая операционная система предлагает встроенный эквалайзер. Чтобы найти и запустить его в Windows 10, нужно нажать правой клавишей мышки на значок «Динамики», который располагается в правом нижнем углу панели задач рядом с показателями даты и времени.
Откроем параметры звука
После этого откроется небольшое меню, где следует выбрать пункт «Открыть параметры звука».
Жмем на Свойства
Это действие открывает полноэкранное окно, в котором, как на скриншоте, нужно нажать строку «Свойства устройства».
За этим действием открываем второе окно «Свойства: Динамики», где необходимо выбрать третью вкладку под названием «Улучшения».
Здесь может быть несколько звуковых эффектов в зависимости от обновления и конфигурации:
- окружение (настройка в зависимости от окружающей обстановки);
- подавление голоса (максимально убирает голос исполнителя музыкальной композиции, создает благоприятные условия для записи собственного голоса);
- изменение высоты тона;
- смена тона;
- объемный звук;
- тонокомпенсация (снижает диапазон звуковых колебаний);
- эквалайзер.
Галочку на эквалайзере
Проверим, стоит ли галочка на подпункте «Эквалайзер», и ставим ее в случае отсутствия. Готово! Можно приступать к настройке.
Делать индивидуальную настройку эквалайзера умеют далеко не все: это хоть и эффективно, но долго и сложно. Разработчики создали возможность выбора стандартных настроек жанра, например: поп, рок, бас, вокал, классика. Чтобы их выбрать, можно нажать пункт «Настройка» внизу окна и выбрать желаемый эффект.
Окно регулировки
Если все-таки требуется индивидуальная настройка – стоит перейти на графический эквалайзер, найти который можно, если нажать троеточие возле поля настроек.
В случае возникновения проблем проверяем факт установки и обновления аудиодрайверов. Для этого следуем простой схеме:
- нажимаем клавиши Windows + Х (или жмем правой клавишей мышки на значок «Пуск»);
- выбираем пункт «Диспетчер устройств»;
- находим и нажимаем на стрелочку, с целью развернуть список «Звук, видео и игровые контроллеры» или «Звуковые, игровые и видеоустройства»;
- правой клавишей нажимаем на название устройства и выбираем пункт «Обновить драйвер»;
- должно появиться окно в том виде, как на картинке ниже;
- нажимаем на «Автоматический поиск обновленных драйверов» и ожидаем окончания обновления. Готово!
Ищем драйвера
После успешного обновления систему следует перезагрузить.
Hear
Программа позволяет улучшить звук при прослушивании музыки, просмотре кино, во время прохождения компьютерных игр и так далее. Имеет программный набор инструментов, позволяющих детально изменить частоты вручную или выбрать заготовку для отдельных ситуаций.
Если вы не разобрались во всех функциях и испортили качество, то вернуться к настройкам системы можно простым отключением виртуального драйвера. Загружайте программу по представленной ссылке.
Достоинства:
- красивый интерфейс;
- множество готовых настроек;
- параметрический эквалайзер;
- настройка объемного звука;
- устанавливает виртуальный аудиовыход.
Недостатки:
- платная программа;
- только на английском языке;
- нет автоматической подстройки звучания при первом запуске.
| Платформа: | PC (Windows 7, 8, 8.1, 10) |
| Разработчик: | Prosoft Engineering |
| Лицензия: | Платно (6-дневная пробная версия) |
Как настроить эквалайзер звука на компьютере с Windows 10?
Настройка звукового эквалайзера на вашем компьютере с Windows не должна быть проблемой, если вы до сих пор следовали инструкциям в этом руководстве.
Однако прежде всего необходимо обновить программное обеспечение драйвера на вашем компьютере.
Обновите аудио-драйверы на вашем компьютере
Убедитесь, что вы загрузили и обновили все аудио-драйверы, необходимые для настройки эквалайзера звука на ПК с Windows.
Затем загрузите, установите и запустите любой из звуковых эквалайзеров, рассмотренных в этой статье, но убедитесь, что он совместим со звуковыми драйверами на вашем компьютере.
Если у вас возникли проблемы с установкой необходимых аудио-драйверов на компьютер с Windows, выполните следующие действия, чтобы обновить драйверы вручную или автоматически с помощью доверенных сторонних приложений.
Обновите аудио-драйверы вручную
Обновление аудио-драйверов на вашем компьютере с Windows 10 вручную может быть сложной задачей, если вы не знакомы с техническими особенностями этого процесса.
Но следующие простые шаги должны помочь вам в этом успешно:
1) Нажмите клавишу с логотипом Windows + сочетание клавиш X и выберите в меню «Диспетчер устройств».
2) Разверните вкладки «Аудиовходы и аудиовыходы» и «Звуковые, игровые и видеоустройства».
3) Найдите аудиоустройство, драйвер которого вы хотите обновить (это могут быть динамики, микрофон или гарнитура), щелкните его правой кнопкой мыши и выберите «Удалить устройство».
4) В появившемся диалоговом окне нажмите «Удалить», чтобы подтвердить свое действие.
5) Перезагрузите компьютер после удаления устройства и его драйверов. Если это не удобно, вы можете запланировать перезапуск на другое время.
6) После перезапуска устройства Windows 10 выполнит поиск обновленных драйверов и установит их автоматически.
Если ваши аудио-драйверы не обновляются, запишите их данные, перейдите на веб-сайт производителя вашего аудиоустройства и найдите последние обновления для своих аудио-драйверов.
Как только вы найдете последнюю версию программного обеспечения драйвера, установите его и запустите на своем компьютере, и все будет в порядке.
Обновите ваши аудио-драйверы автоматически
Надежное стороннее программное обеспечение поможет вам избежать проблем с обновлением аудио-драйверов вручную.
По этой причине мы рекомендуем вам использовать «Auslogics Driver Updater» для обновления аудио-драйверов.
«Auslogics Driver Updater» — это программа, которая может помочь вам быстро определить неисправные, отсутствующие или устаревшие аудио-драйверы, а также загрузить и установить их самые последние версии, рекомендованные производителем.
«Auslogics Driver Updater» поможет вам в:
- определение правильного программного обеспечения аудио-драйвера, совместимого с вашим компьютером с Windows 10,
- поиск последних обновлений аудио-драйверов для вашей системы и их автоматическая установка на ваш компьютер, а также
- резервное копирование ваших предыдущих драйверов, чтобы ваш компьютер мог вернуться к ним, если новейшее программное обеспечение драйвера не работает.
Имейте в виду, что «Auslogics Driver Updater» может помочь вам обновить все драйверы одним щелчком мыши.
После обновления аудио-драйверов и загрузки звукового эквалайзера, который вы хотите использовать для улучшения качества звука, выполните следующие действия, чтобы завершить настройку:
Шаг 1: Откройте звуковой эквалайзер и выберите устройство, для которого вы хотите использовать эквалайзер.
Шаг 2: Загрузите и установите требуемый графический интерфейс пользователя (GUI (Graphical User Interface)), если в вашем эквалайзере звука он отсутствует.
Шаг 3: Откройте загруженный файл графического интерфейса и следуйте инструкциям на экране.
Шаг 4: После этого на экране появится эквалайзер, и теперь вы можете настроить параметры эквалайзера.
Заключение
Изучение того, как установить и настроить эквалайзер звука в Windows 10, не является ракетной наукой с помощью простых советов из этого руководства.
Однако, если вы не можете установить или настроить эквалайзер звука в Windows 10 из-за некоторых технических проблем, сообщите нам об этом в разделе комментариев.
Вы также найдете решения других проблем с Windows 10 в нашем блоге.
А вы используете эквалайзер звука на своем компьютере или ноутбуке? И какой именно?
До скорых встреч! Заходите!
Razer Surround
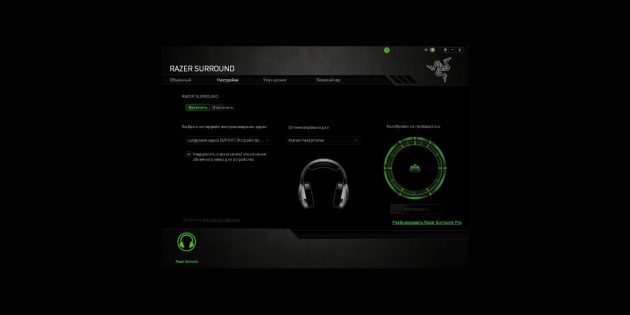
- Аудитория: геймеры.
- Цена: бесплатно, но нужен код с коробки от наушников Razer Kraken X или Razer Kraken.
- Количество полос: 8.
Эквалайзер для имитации объёмного звучания в наушниках. Он разрабатывался специально для геймеров, которые пользуются гарнитурами Razer. Для использования нужен код с коробки с гарнитурой — либо, если на ней кода активации не оказалось, регистрация гаджета на сайте RazerID.
Программа отлично справляется со звуком 7.1 и обеспечивает полное погружение в игру. Она не требует долгой настройки и специальных знаний. На выходе вы получаете точное позиционирование звука в игре и сможете слышать и товарищей по команде, и противников исключительно чётко.
Razer Surround →
Как настроить эквалайзер на наушниках?
На самих наушниках, конечно, ничего не выйдет — все делают на устройстве, к которому гарнитуру присоединяют. Как настроить наушники эквалайзером? Самый простой вариант — встроенный эквалайзер Windows. Гайд по настройке:
- Правой кнопкой мышки кликните по значку динамика в системном трее.
- Нажмите по «Устройствам воспроизведения».
- Выберите свои наушники кликните по кнопке «Свойства» в том же окошке.
- Вам нужна вкладка «Улучшения» —поставьте галки на «Эквалайзере» и «Неотложном режиме».
- Затем нажмите на троеточие (…). А далее — настройка эквалайзера для наушников.
- Перед вами будет окошко с режимом настройки эквалайзера: новички могут воспользоваться готовыми «пресетами» — джаз, классика, поп, рок и др.
- Если стандартные настройки не нравятся, создайте пользовательский пресет и не забудьте его сохранить.
Не всех устраивают настройки встроенного эквалайзера «Виндовс» — вы можете скачать сторонние программы для проигрывания аудиофайлов с более «продвинутыми» эквалайзерами:
- H3 Aimp;
- Realtek HD;
- веб-эквалайзер «Яндекс.Музыки» и пр.
Популярные бюджетные наушники
Как настраивать эквалайзер для наушников? Если вы хотите приблизить настройку звука к профессиональной — вам нужны советы:
- Как настроить эквалайзер на басы? Ниже 100 Гц — частоты для объемного, тяжелого звука.
- 100-250 Гц — придание звучанию полноты.
- 400 Гц — возможность сделать звук грубым.
- 600-800 Гц — настройки для полного и глубокого звука.
- 1-2 кГц — усиление атаки звучания, более яркое обозначение ударных.
- 2-4 кГц — эффект присутствия, приближение звучания инструментов к слушателю.
- 5-7 кГц — если вы хотите, чтобы инструменты звучали резче и отчетливее.
- 10-18 кГц — добавьте звуку больше легкости и прозрачности.

Встроенный Эквалайзер Windows 10
Теперь Во вкладке улучшений, вы можете увидеть список несколько звуковых эффектов. Отметьте опцию эквалайзер, а затем раскройте эффекты, чтобы выбрать.
Графический Эквалайзер
Чтобы получить доступ к графическому эквалайзеру, нажмите на кнопку три точки (. ).
Здесь, вы можете сбалансировать звук от 31 дБ до 16k дБ., и предложено выбрать звуковой эффект или настроить вручную и применить для всей системы звуков. Недостатки такого по умолчанию эквалайзера в Windows 10, что каждый раз, когда вам нужно внести изменения, нужно пройти весь долгий процесс, чтобы открыть его. Вот почему, я предлагаю вам проверить другие бесплатные эквалайзеры для Виндовс 10.
Если вы ищете сторонний звуковой эквалайзер, который может работать в масштабах всей системы, тогда это лучшие решение, для вас. Этот инструмент не только позволяет сбалансировать звук, еще можете улучшить качество звука. При установке инструмента или программное обеспечение позволяет выбрать устройство и конфигурацию канала. Кроме того Equalizer APO автоматически определяет, какое устройство подключено на данный момент.
Эквалайзер APO поставляется с функцией графического эквалайзера с двумя полосами. Обладает панелью анализа, которая показывает пик усиления в режиме реального времени, задержку и нагрузку на процессор, что делает его пригодным для интерактивных приложений. Он поддерживает VTS плагин и может быть интегрирован в Voicemeeter. Процесс установки программного обеспечения легок, и вы можете сделать это самостоятельно.
По умолчанию эквалайзер Windows 10 realtek high definition audio поставляется с DTS аудио контроля или аудио менеджером Realtek HD. Хотя вы получите те же самые параметры, которые вы получаете с эквалайзером по умолчанию, Realtek HD Audio Manager, позволяет пользователю изменять настройки для воспроизведения и записывающих устройств.
Этот эквалайзер также поставляется с десятью полосным графическим эквалайзером, вы можете вручную выровнять звук. Этот аудио менеджер также позволяет отменить фоновый шум, используя функцию «адаптивные шумоподавления».
Для того, чтобы открыть доступ к этому звуковому эквалайзеру, следуйте этой небольшой инструкции.
Он поставляется с 31 дБ до 16L дБ диапазон диапазона, что делает его, лучшим эквалайзер для ПК. Программное обеспечение поставляется с параметрами окружающей среды, в том числе под водой, трубы, лес, комнаты и многие другие. Как APO, конфигурации колонок также доступны, вы можете настроить параметры акустических систем в стерео, 5.1 акустических систем, и квадро. Этот расширенный вариант не входит по умолчанию HD Audio Manager, вам необходимо скачать обновленную версию.
7 Sidebar – боковая панель для Windows 10
В отличие от гаджетов, которые дожили хотя бы до Windows 7, боковая панель с ними просуществовала лишь в Vista. Вероятно, одной из причин столь быстрого отказа от неё стало малое на тот момент распространение широкоформатных мониторов. На более распространённых тогда экранах с соотношением сторон 5:4 sidebar отнимал неприлично много рабочего пространства.
Необычный гаджет 7 Sidebar как раз таки пытается переосмыслить боковую панель из Vista, возвращая её в Windows 10 и попутно дополняя значительно большим числом настроек, чем было у оригинала. То есть перед нами новая, более функциональная боковая панель Windows 10:
Одних только тем оформления здесь около трёх десятков, а дополнительно можно настраивать ширину боковой панели.
Смысл этой панели в том, что она поможет держать гаджеты всегда на виду, но не мешать работе в системе. Без неё они будут перекрываться окнами, а если вы настроите их на отображение поверх окон, то, напротив, начнут загораживать нужный вам контент.
Вдобавок 7 Sidebar оснащён возможностью выступать в роли менеджера окна. В этом случае миниатюры окошек будут отображаться на боковой панели. Их можно показывать, как отдельно:
так и вперемешку с гаджетами:
Превью поддерживают функцию Peek, благодаря которой содержимое окна можно будет увидеть, лишь наведя на него курсор.
Подведем итоги
В этой статье мы выбрали одни из самых востребованных программ-эквалайзеров в дополнение к стандартным средствам операционной системы. Какой из эквалайзеров для Windows лучший – решать вам. Однако мы поможем вам в принятии решения и вкратце подведем итог для каждого из приведенных вариантов.
Простой эквалайзер Windows 7 и 10 имеется у всех пользователей без исключения, и найти его не составляет труда. Возможности для настройки АЧХ минимальны, но его будет достаточно для урезания/добавления чересчур низких или высоких частот, забивающих всю композицию. Этот вариант – для рядового неприхотливого к звучанию музыки пользователя.
VIA HD Audio Deck и Realtek HD являются базовыми менеджерами драйверов звуковых микроконтроллеров и устанавливаются в обязательном порядке. От стандартного «виндоусовского» варианта они отличаются наличием дополнительных фильтров, предустановленных пресетов, удобной регулировкой и лучшей графической оболочкой. Этот эквалайзер подойдет всем владельцам бюджетных аудиосистем, кто недоволен звучанием своих домашних колонок.
Voxengo Marvel GEQ предлагает графический эквалайзер с 16 делениями вместо обычного «десятитиполосника». В нем имеется много пресетов и фильтров для быстрой настройки, но все же он ориентирован на использование в ручном режиме. Voxengo Marvel GEQ – вариант для всех меломанов и пользователей, работающих над созданием электронной музыки.
В нашем обзоре Equalizer APO является самым многофункциональным и точным 31-полосным параметрическим эквалайзером с возможностью полного редактирования сетки. Он собирается из отдельных блоков инструментов в едином окне, что очень удобно для людей, постоянно работающих с этим софтом.
Максимальную пользу из Equalizer APO возьмут лишь профессионалы. Неопытный в этом вопросе пользователь столкнется с массой неудобств.
NeonVisual рассматривается отдельно от остальных, так как не является полноценным эквалайзером. Данная программа-визуализация лишь отображает уровни громкости в классическом и абстрактном виде. NeonVisual станет отличным дополнением и украшением любой домашней медиасистемы, поэтому советуем его всем.
Читайте в обзоре, какой эквалайзер для Windows стоит поставить на компьютер и наслаждаться отличным звуком. В рейтинг попали бесплатные и платные программы для Виндовс 7,8, и 10. У каждого человека слух по-разному воспринимает разные частоты. Одним достаточно слушать музыку на стандартных настройках, а другим лучше настроить его звучание при помощи эквалайзера.
Существует несколько видов эквалайзеров для Windows: используемые со звуковой картой, встроенные в стандартное программное обеспечение, специальные – идущие вместе с аудиоплеерами или редакторами звуковых дорожек. Расскажем о способах настройки звука и лучших программах, способных помочь вам в отладке.


