Ошибка аутентификации на телефоне android: почему возникает и как исправить
Содержание:
- Параметры маршрутизатора
- Сохранено, защита WPA\WPA2 на Андроид
- Решение проблем с ошибкой аутентификации на своем устройстве
- Что такое аутентификация
- Основные причины появления ошибки аутентификации
- Устранение проблемы
- Что такое аутентификация
- Как происходит аутентификация
- Решения для Windows
- Попробуйте лучше VPN
Параметры маршрутизатора
Если ситуация застала Вас врасплох в домашних условиях или на работе, то есть там, где Вы имеете доступ к сетевому оборудованию, следует:
Войти в панель управления роутера по адресу, указанному на обратной стороне устройства:

- Перейти в раздел «Беспроводной сети» (Wireless). В зависимости от модели маршрутизатора, внешний вид интерфейса может отличаться. Используйте фирменное руководство по эксплуатации (идет в комплекте или же можно найти на официальном сайте производителя);
- Проверьте, какой метод защиты установлен. Оптимальными значениями являются следующие: WPA2 с шифрованием AES и 8-значным паролем:

- Если что-то из перечисленного отличается, то меняем и обязательно сохраняем внесенные изменения, затем перезапускаем сетевое приспособление;
- Спустя пару минут пробуем на смартфоне соединиться с беспроводным интернетом.
- В том же окне параметров (смотрите выше) указываем другой пароль, чтобы он отличался от изначального. Рекомендую вводить только цифровые символы. Сохраняемся, перезагружаемся, проверяем! Не сработало – едем дальше.
- Снова «ковыряемся» в настройках роутера. Необходимо изменить режим вещания с «Авто» на любой другой (b\g, b\g), «поиграться» с выбором каналов – вместо автоматического определения указываем статическое значение из списка, изменяем ширину канала:

Нередко спасает банальная перезагрузка телефона или же маршрутизатора (последний достаточно выключить на несколько минут). Но на форумах читал, что стоит попробовать на мобильном гаджете активировать режим «В самолете» (полета), а затем отключить его.
Не помешает проверить работоспособность роутера, выключить его на пару минут. Хотя редко проблема заключается именно в нем.
Хотелось бы верить, что приведенные выше рекомендации по теме «ошибка аутентификации при подключении к Wifi на Андроид что делать?» оказались эффективными. Жду Ваши комментарии!
Чтобы прокомментировать или ответить, прокрутите страницу вниз ⤓
Сохранено, защита WPA\WPA2 на Андроид
Перед тем, как что-либо делать, я бы советовал сделать следующее:
— просто перезагрузите роутер. Парадокс, но в 50% случаев именно это помогает решить все возникающие проблемы, в том числе и ошибку аутентификации.
— попробуйте ещё раз удалить сеть из сохраненных и подключиться заново. Для этого надо нажать на сеть и подержать. Откроется меню, где нужно выбрать пункт «Исключить сеть» или «Удалить». Иногда это помогает, как ни странно.
— обновите прошивку своего маршрутизатора с сайта производителя до самой последней версии. Случается, что причиной ошибки аутентификации является именно кривая микропрограмма домашнего маршрутизатора.
— по возможности сохраните файл с конфигурацией роутера себе на компьютер чтобы потом, в случае чего, не настраивать полностью устройство по новой.
— убедитесь, что Ваша сеть не скрытая, то есть в настройках не установлена галка «Hidden SSID».
— обязательно проверьте, что имя беспроводной сети — SSID — написано на латинице. При этом я не советую использовать спецсимволы, в т.ч. тире и дефисы.
Варианты решения проблемы я рассмотрю универсальные, которые будут актуальны для большинства моделей домашних Вай-Фай маршрутизаторов. В качестве примера буду использовать роутеры TP-Link, а в конце статьи — приведу скриншоты тех же параметров на устройствах от D-Link и ASUS.
1. Попробуйте использовать пароль на WiFi, состоящий только из цифр.
Как показывает статистика, большинство проблем с аутентификацей связаны именно со сложным паролем — кто-то ошибается в символе, или в регистре. Поставив чисто цифровой пароль, Вы исключите ошибку в наборе какого-либо символа. Сделать это можно в настройках безопасности беспроводной сети:
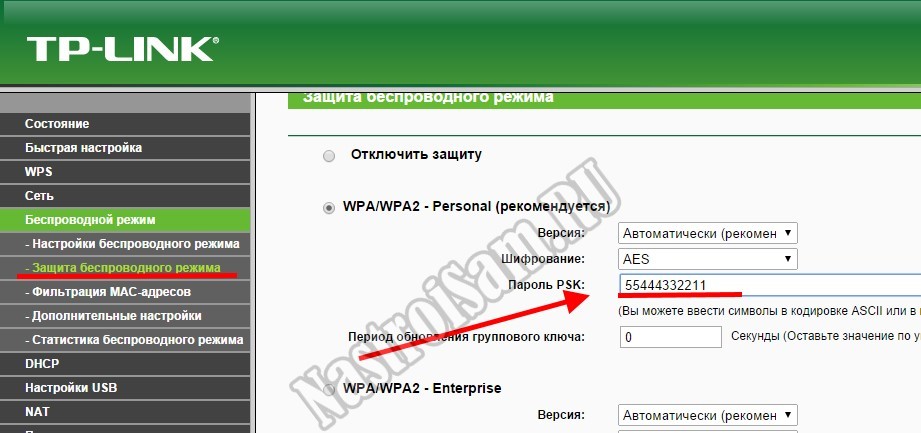
2. Смена типа шифрования.
Ещё один способ, который нередко помогает в случае с планшетами и смартфонами на базе операционной системы Android — смена типа шифрования. У большинства роутеров по умолчанию при выборе стандарта безопасности WPA2-PSK автоматически ставится тип шифрования — AES. И это правильно. Но только вот до сих пор встречаются старые версии Андроида, которые с AES не работают. Поэтому его можно попробовать сменить на TKIP. Делается это так же, в параметрах безопасности:
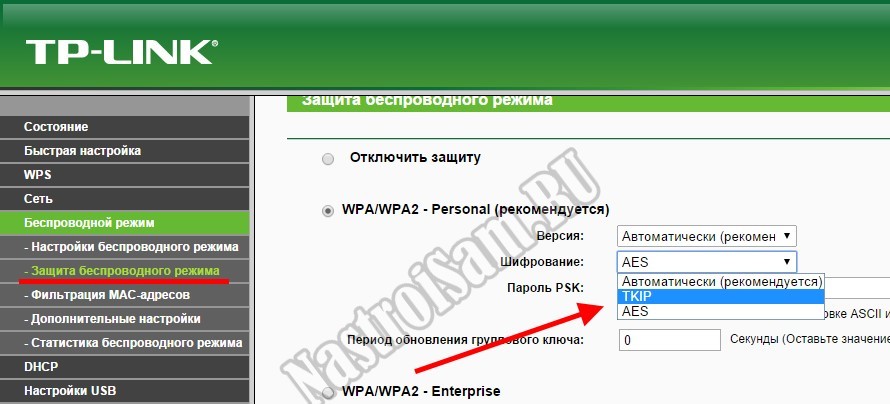
3. Пробуем использовать WPA-PSK.
Ещё один вариант, который может помочь устранить ошибку аутентификации — смена версии стандарта безопасности. Это часто спасает и в случае использования старых телефонов с Вай-Фай и при использовании новомодных Айфонов и Андроида. И если со старыми аппаратами понятно — те просто с WPA2-PSK работать не умеют. То в случае с новыми устройствами проблема чаще всего в прошивке маршрутизатора. По какой-то причине он неправильно работает с этим стандартом. Поэтому пробуем сменить его на WPA-PSK:
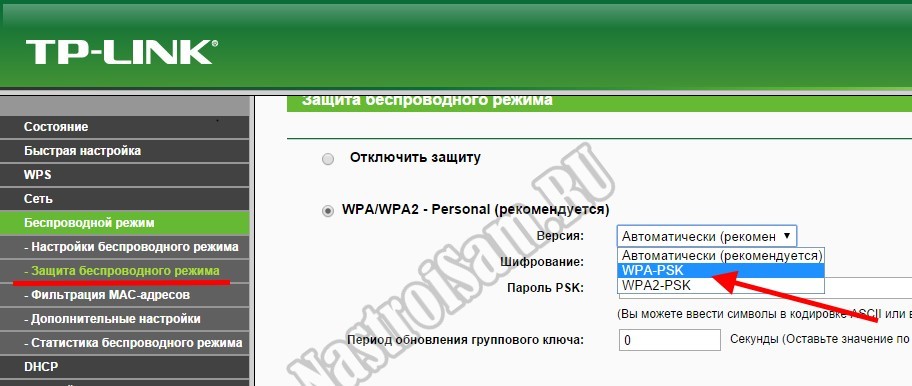
Если этот шаг поможет, то далее пробуйте обновлять прошивку маршрутизатора. На новой версии проблема скорее всего будет устранена.
4. Исключаем режим 802.11N
К сожалению, с самым быстрым беспроводным стандартом N300 работать умеют тоже не все устройства, что так же может усугубить ситуацию. Поэтому в настройках беспроводного модуля пробуем сменить режим «B/G» вместо «B/G/N mixed» и посмотреть результат:
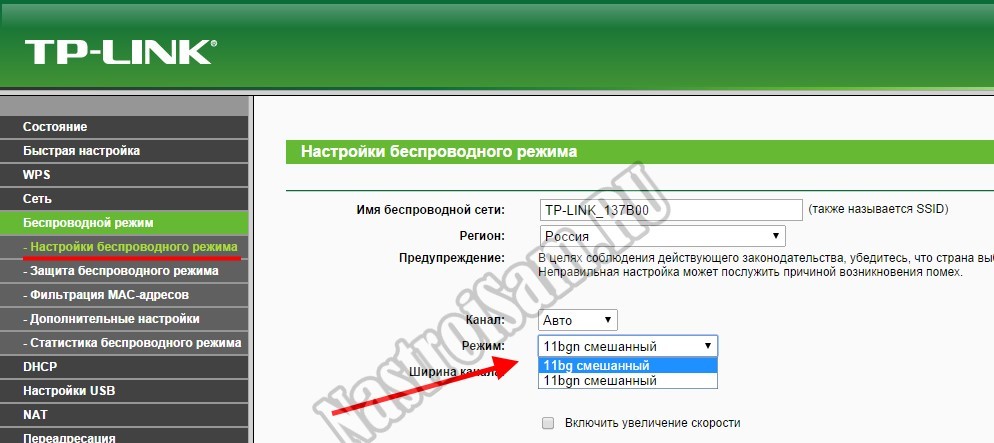
Примечание: Если у Вас аутентификация всё же проходит отлично, а потом долго висит получение IP-адреса и затем пишет «Сохранено, защита WPA\WPA2» — смотрите эту инструкцию.
Если Вы используете роутер D-Link, то для тонкой настройки сети Вай-Фай Вам нужно зайти в расширенные параметры и выбрать соответствующий раздел:
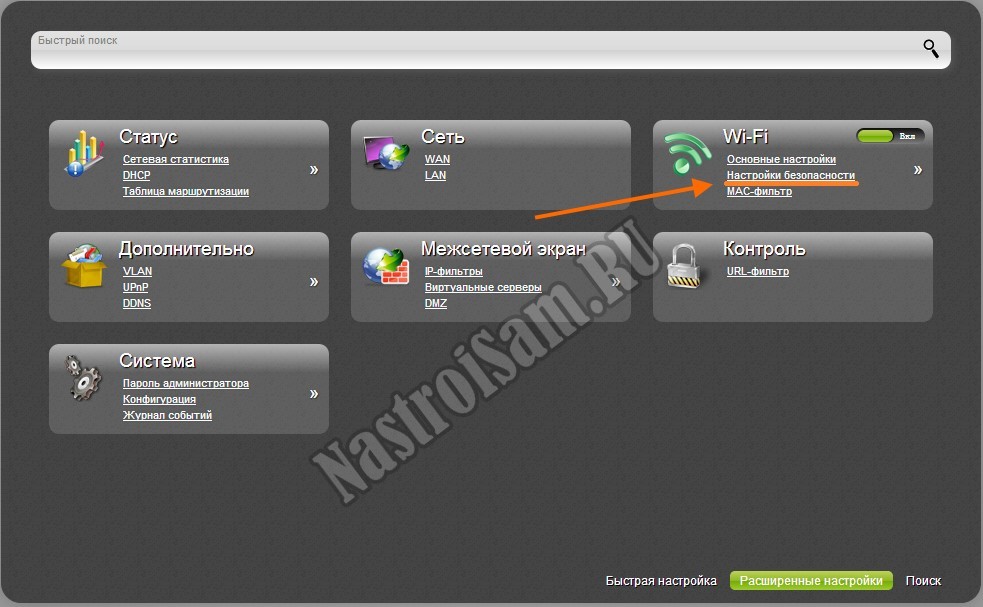
Используемый стандарт, шифрование и пароль на сеть Вы можете сменить в настройках безопасности:
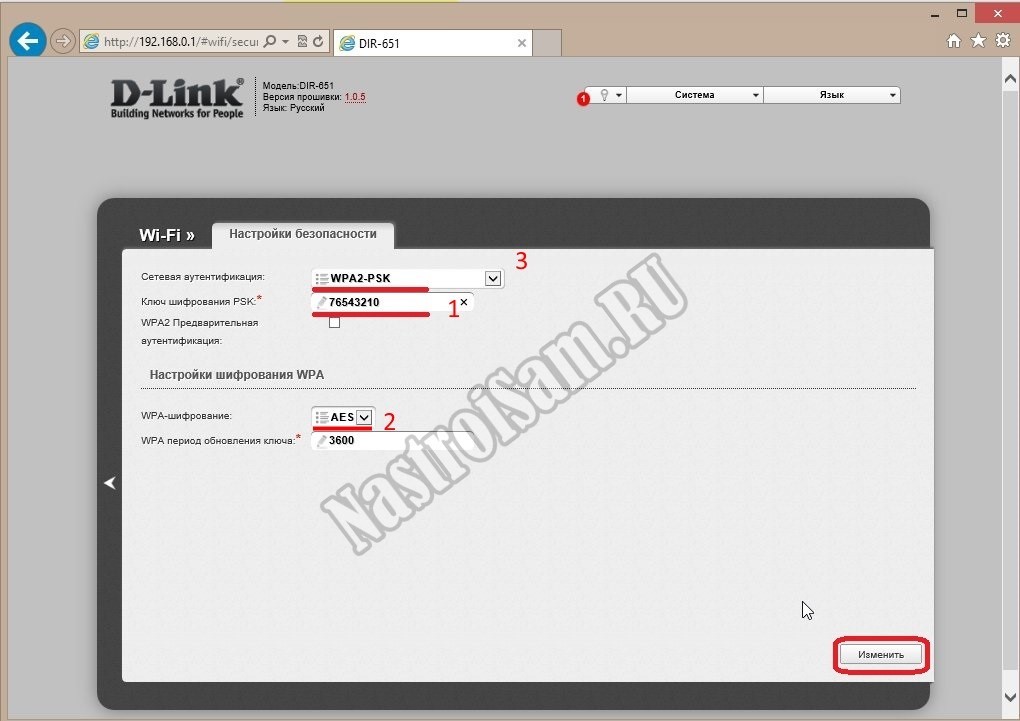
А вот используемый режим менять нужно уже в основных настройках:
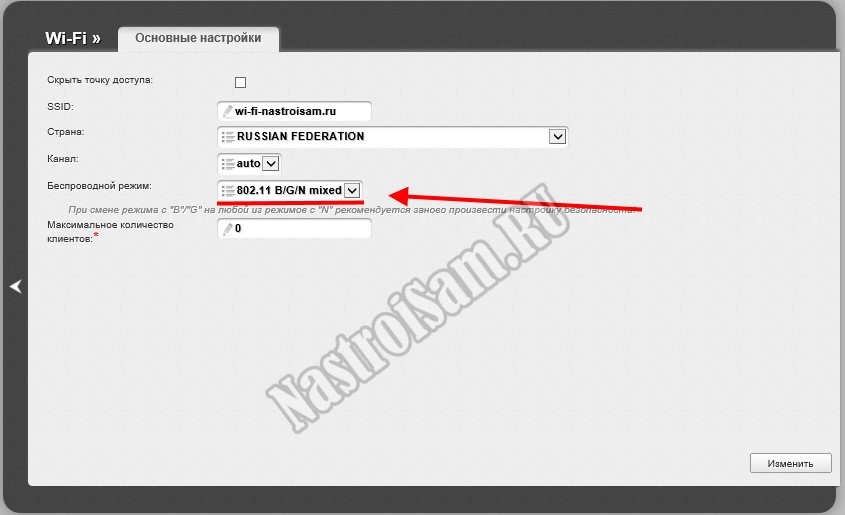
На роутерах ASUS производитель вывел все базовые параметры в один раздел — «Общие»:
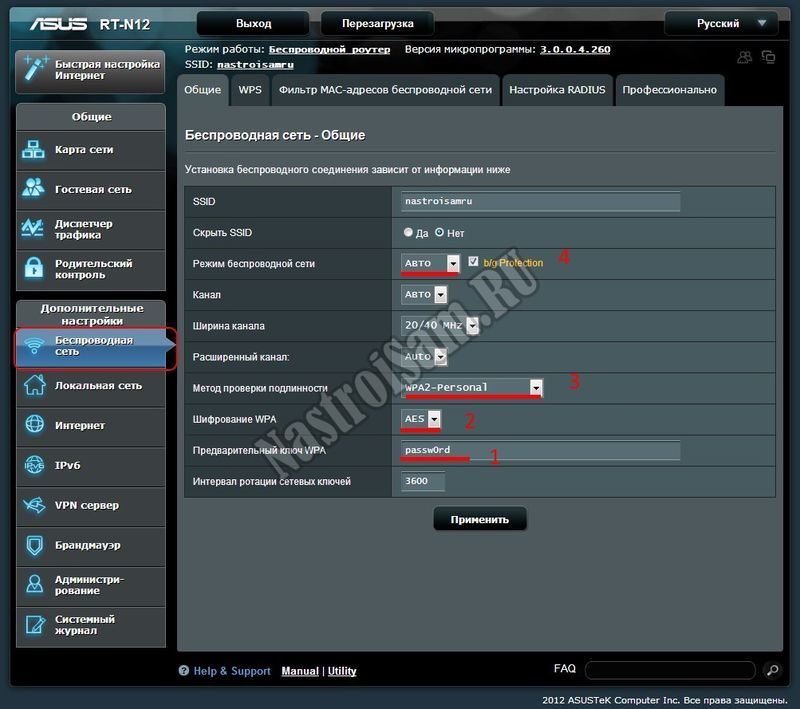
Если перечисленные выше способы не принесли результата, то Вам стоит проверить ещё одну возможную причину — не включена ли случайно на роутере фильтрация клиентов по MAC-адресам. Если она активна, а MAC устройства там не прописан, то Вы никогда к этой сети не подключитесь, хоть и пароль будет 100% верный.
Решение проблем с ошибкой аутентификации на своем устройстве
Выше мы описывали способы, которые касаются вашего домашнего роутера. То есть, в большинстве случаев проблема, как правило, таилась именно в роутере и могла быть решена самим пользователем. Далее будут описаны основные проблемы и пути их решения конкретно для смартфона на базе Android.
Как показывает практика, в некоторых случаях ошибка аутентификации возникает по причине некорректной настройки Wi-Fi непосредственно на самом устройстве.
Вот две самые распространенные ошибки и пути их решения:
-
Старые записи Wi-Fi.
Система Андроид запоминает сохраненные пароли и пытается подключиться к точке доступа с этими данными, причем в некоторых случаях у вас на экране даже не появляется уведомления о некорректном пароле. В таком случае вам нужно войти в «Настройки», выбрать вкладку «Беспроводные сети», найти точку доступа, к которой пытаетесь подключиться и нажать на нее. В появившемся окошке выберите пункт «Стереть данные» или «Забыть сеть», в зависимости от версии Android. Теперь система заново определит эту точку доступа, и вам нужно будет еще раз ввести для нее пароль. -
Некорректная работа Wi-Fi модуля.
Если ничего не помогает и проблема 100% не в вашем роутере, скорее всего, у вас на устройстве попросту не работает Wi-Fi. В таком случае попробуйте для начала перезапустить устройство или сбросить его настройки к заводским. Также рекомендуем взять другой смартфон и попытаться подключиться с него к этой же точке доступа. Если проблем не возникает, значит, у вас на телефоне не работает Wi-Fi. В таком случае обращайтесь в магазин, где приобретали устройство или несите сразу в мастерскую.
Ошибка аутентификации на устройствах Андроид при подключении к wi-fi может возникать по разным причинам, и выше в данной статье описаны далеко не все из них.
Если вы пытаетесь подключиться к общественной Wi-Fi точке, например, в кафе, то корректность работы можно проверить только через «удаление/замену» данных о Wi-Fi. Если же проблема так и не будет устранена – ничего поделать нельзя! В таком случае меняйте местоположение и подключайтесь к другим Wi-Fi точкам. Благо, для поиска сейчас разработано огромное количество приложений, позволяющих в режиме реального времени получать данные о Wi-Fi сетях и паролях в любом городе.
Что такое аутентификация
Это система защиты беспроводных сетей, которая не позволяет посторонним подключаться к вашей группе. На сегодняшний день существует несколько типов аутентификации. Выбрать наиболее подходящий вариант можно в настройках роутера или точки доступа, которая используется для создания домашней сети. Как правило, в наше время используется тип шифрования (аутентификация) WPA-PSKWPA2-PSK2 mixed.
Второй тип шифрования используется в организациях, которые требуют повышенного уровня защиты. В таком случае каждому доверенному абоненту присваивается уникальная парольная фраза. То есть вы сможете войти в группу только со своего компьютера и только после введения уникального ключа. В подавляющем большинстве случаев ошибка аутентификации при подключении к сети WiFi возникает именно в случае несоответствия типов шифрования и введенной парольной фразы.
Почему появляется ошибка проверки подлинности и как ее устранить
Как уже говорилось выше, если при подключении к WiFi сети система пишет «Ошибка аутентификации», то в первую очередь стоит проверить правильно написания ключевой фразы, а также включен ли Caps Lock. , то его можно проверить в настройках роутера. Но для этого вам придется подключиться к нему при помощи кабеля.
Рассмотрим, как узнать пароль на примере роутера D-LinkDir-615. После подключения к устройству откройте любимый браузер и в адресной строке пропишите IP маршрутизатора. Узнать его можно в инструкции или на корпусе самого устройства (внимательно осмотрите его со всех сторон).
Как легко узнать IP адрес WiFi роутера: Видео
Также узнать IP роутера можно при помощи командной строки. Нажмите комбинацию клавиш Windows+R, пропишите CMD и нажмите «Enter». В появившемся окне напишите команду ipconfig. Найдите строку «Основной шлюз» – это и есть нужный нам адрес.
Пропишите его в адресной строке браузера и нажмите «Enter». Дальше система попросит ввести логин и пароль. Пишем admin, admin соответственно.
Теперь внизу экрана найдите и нажмите кнопку «Расширенные настройки». Появится несколько дополнительных окон. Нас интересует раздел под названием «WiFi». В нем нужно найти настройки безопасности. Именно здесь вы можете выбрать тип аутентификации (шифрования) и изменить пароль.
Подключение к WiFi роутеру в Windows 8: Видео
Иногда проблема аутентификации при подключении компьютера к WiFi появляется даже при правильно введенном ключе. Это может означать, что в роутере произошел сбой или он просто подвис. Устраняется это простой перезагрузкой устройства. Это можно сделать в настройках или простым отключением питания на 7-10 минут.
Также следует проверить канал, на котором работает роутер. Для этого возвращаемся в начальное меню. В разделе WiFi нажимаем «Основные настройки» и находим строку «Канал». Рекомендуется устанавливать значение «Автоматически».
Встречаются и случаи, когда подобная ошибка появляется не из-за неполадок в роутере и не из-за неправильно введенного ключа. В таком случае следует проверить настройки в операционной системе.
Проверка ОС при ошибке аутентификации
Для подключения к беспроводной сети компьютер использует вай-фай адаптер. Именно из-за его неправильной работы могут появляться проблемы аутентификации сети WiFi. В первую очередь следует проверить наличие и правильность работы драйверов. Делается это в диспетчере устройств, который можно запустить следующим образом. Находите ярлык «Мой компьютер» и нажимаете на него правой кнопкой мышки.
Выбираете «Свойства» и открываете «Диспетчер устройств». Также можно одновременно нажать две клавиши – Windows+R, в появившемся окне написать mmc devmgmt.msc и нажать «Enter». В появившемся окне нас интересует «Сетевые адаптеры». Открываем ветку и смотрим, есть ли в списке ваш WiFi модуль. Как правило, в названии имеет Wireless Network Adapter. Если устройство помечено восклицательным знаком, то драйвера работают неправильно.
Основные причины появления ошибки аутентификации
Ошибка аутентификации вай-фая — распространенная проблема, из-за которой не удается подключиться к Интернету. Такая ошибка может появиться на любом устройстве, поэтому ее можно встретить, как на дорогих айфонах, так и на более дешевых смартфонах от Lenovo, LG, Xiaomi или Zte, которые работают на ОС андроид.
Выделяют несколько основных причин, почему не удается подсоединиться к Wi-Fi.
Неправильно набранный пароль
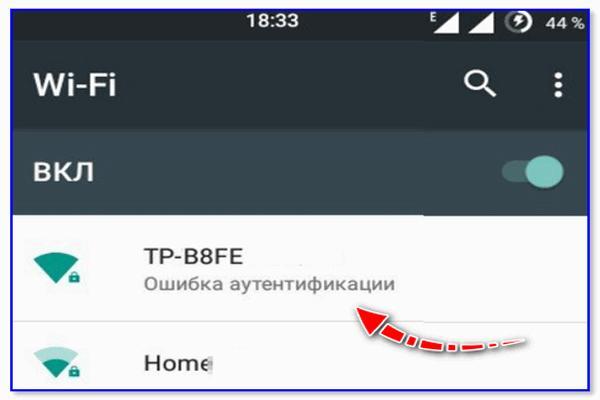
Неправильный пароль — основная причина проблем с аутентификацией
Наиболее распространенная причина появления ошибки — неправильное введение пароля. Чаще всего люди начинают неправильно вводят слишком сложные комбинации, которые трудно запомнить
При написании важно учитывать не только расположение букв и цифр, но еще и регистр вводимых символов. Поэтому рекомендуется записывать пароль к беспроводной сети в отдельном текстовом документе, чтобы всегда можно было вспомнить его правильное написание или скопировать
Несовместимые типы шифрования информации
Иногда надпись о том, что сеть Wi-Fi не подключена и требуется авторизация, появляется из-за использования несовместимых разновидностей шифрования передаваемых данных.
В большинстве современных моделей роутеров вся информация шифруется при помощи специального алгоритма AES. Старые смартфоны не совместимы с данной технологией, поэтому их не удается подключать к таким роутерам.
Важно! Прежде чем подсоединяться к вай-фай, нужно убедиться в том, что устройства совместимы и поддерживают одинаковые типы шифрования информации.
Устранение проблемы
 Зная, почему не подключается вайфай на телефоне, можно быстро определиться со способом решения проблемы. В большинстве случаев для подключения к домашней беспроводной сети достаточно сделать два шага. Причем уже после первого идентификация может быть пройдена.
Зная, почему не подключается вайфай на телефоне, можно быстро определиться со способом решения проблемы. В большинстве случаев для подключения к домашней беспроводной сети достаточно сделать два шага. Причем уже после первого идентификация может быть пройдена.
Проверка ключа безопасности
Если произошла ошибка проверки подлинности WiFi Samsung или устройства другого производителя, в первую очередь необходимо проверить точность введения пароля. Сделать это просто, и сначала предстоит зайти в настройки WiFi соединения. Включив адаптер, следует дождаться появления в списке доступных сетей нужной. После этого требуется нажать на ее название и удерживать до момента появления диалогового окна с настройками.
После выбора опции «Забыть сеть» все данные о ней будут удалены с мобильного устройства. Следующим шагом станет перезапуск поиска доступных сетей. Выбрав нужную, предстоит снова ввести ключ безопасности, отметив при этом чекбокс «Показать пароль».
Если пароль был введен правильно, но при подключении к сети снова появилось сообщение о наличии ошибки, значит, нужно переходить ко второму шагу.
Протокол шифрования
 Из-за аппаратного сбоя в роутере и мобильном устройстве используются различные типы шифрования данных. Сначала следует проверить настройки роутера. Для этого потребуется ПК и любой браузер. В адресной строке приложения необходимо набрать IP-адрес, указанный в инструкции маршрутизатора. Также нужную информацию можно узнать с помощью командной строки.
Из-за аппаратного сбоя в роутере и мобильном устройстве используются различные типы шифрования данных. Сначала следует проверить настройки роутера. Для этого потребуется ПК и любой браузер. В адресной строке приложения необходимо набрать IP-адрес, указанный в инструкции маршрутизатора. Также нужную информацию можно узнать с помощью командной строки.
Кликнув по кнопке «Пуск», необходимо в поисковой строке ввести — cmd. Когда приложение будет найдено, следует сделать правый клик на его названии и запустить от имени администратора. В появившемся окошке нужно написать фразу — ipconfig / all. После подтверждения операции нажатием на Enter, отобразится информация о сетевом соединении. Нужный IP-адрес указан в строке «Основной шлюз».
Введя его в адресную строку браузера и нажав на Enter, предстоит ввести логин и пароль для входа в настройки роутера. Чаще всего в каждое поле необходимо ввести слово admin. Однако стоит посмотреть инструкцию, так как возможны другие варианты. После выполнения этих манипуляций можно приступить к устранению проблемы соединения с беспроводной сетью. Для этого потребуется:
- Найти вкладку с настройками WiFi.
- В открывшемся подменю выбирается раздел «Безопасность».
- Если в строке типа шифрования отмечено WPA-PSK, галочку с этого пункта следует убрать. Сегодня стоит использовать сочетание WPA2-AES для обеспечения максимальной безопасности.
Остается лишь сохранить внесенные в настройки изменения и перегрузить роутер.
Однако стоит это проверить и при необходимости выставить аналогичные параметры, как и для роутера.
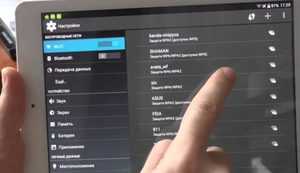 Если после этих манипуляций проблема, почему планшет не подключается к WiFi, остается актуальной, возможно еще одно решение. Дело в том, что старые девайсы просто не поддерживают современные протоколы передачи данных и отказываются ловить сеть. Если роутер настроен на работу в режиме 802.11n или 802.11ас, то нужно отключить его и разрешить маршрутизатору выбирать этот параметр автоматически.
Если после этих манипуляций проблема, почему планшет не подключается к WiFi, остается актуальной, возможно еще одно решение. Дело в том, что старые девайсы просто не поддерживают современные протоколы передачи данных и отказываются ловить сеть. Если роутер настроен на работу в режиме 802.11n или 802.11ас, то нужно отключить его и разрешить маршрутизатору выбирать этот параметр автоматически.
Чаще всего эти действия помогают устранить проблему. Если же она осталась, то причина может заключаться в сбое ОС Андроид или в технической неисправности «железа» девайса.
https://youtube.com/watch?v=YDvVwzDwU-U
Originally posted 2018-05-26 18:49:14.
Что такое аутентификация
Процедура представляет собой процесс проверки на подлинность пользователя. Для этого используются введённые им данные (логин, пароль, обычно для подключения к сети сверяется только второй пункт), которые впоследствии проверяются и сравниваются с теми, что содержатся в базе данных. Способы верификации бывают разные, например, с помощью SMS (такой способ широко распространён и актуален сегодня), посредством ввода одноразового пароля, проверкой идентификационного номера (PIN), а также есть и такой, что использует для подтверждения ваше текущее географическое положение.

Не путайте данный термин с авторизацией, который означает выдачу определённых разрешений лицу (например, доступ к функциям, которые доступны только зарегистрированным пользователям). Примером процедуры аутентификации являются обычный ключ и замок, либо поставленная подпись в конце юридического документа.
Выбирая способ аутентификации, следует отталкиваться от степени важности защиты информации от злоумышленного доступа к системе:
- Когда кража, либо взлом ваших данных не нанесут каких-то значимых последствий, можно обойтись и использованием многоразового пароля (тот, который постоянен и используется для авторизации в большинстве интернет-порталов, а также указывается при регистрации).
- Если доступ к системе позволяет проводить субъектом банковские операции или предоставляет важную конфиденциальную информацию, хранящуюся в ней, следует использовать одноразовые пароли, идентификационные номера либо SMS-подтверждение.
- При необходимости более высокой уровни защищённости воспользуйтесь многофакторной аутентификацией, подключив и используя для подтверждения биометрические процедуры, а также дополнительно другие методы защиты.
Как происходит аутентификация
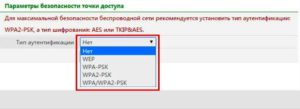 В сущности, аутентификация — это процедура, во время которой сверяется правильность идентификатора и пароля. Используется несколько типов аутентификации. Выбор нужного производится в меню настроек устройства, используемого в качестве точки доступа. Под аутентификацией, как правило, понимается тип шифрования данных роутера.
В сущности, аутентификация — это процедура, во время которой сверяется правильность идентификатора и пароля. Используется несколько типов аутентификации. Выбор нужного производится в меню настроек устройства, используемого в качестве точки доступа. Под аутентификацией, как правило, понимается тип шифрования данных роутера.
Чаще всего применяется технология WPA-2, использующая симметричный алгоритм AES. Методом проверки подлинности для клиентов беспроводных сетей является WPA2 Personal. Обойти данную защиту злоумышленнику, независимо от его квалификации, невозможно. В обычных условиях, например, дома, устанавливается один для всех ключ. Его использование производит подключение к сети.
В условиях, когда необходима более серьезная защита, например, на режимных объектах, применяется другой подход. Каждый абонент, имеющий право подключиться к сети, получает собственный пароль.
Этапы подключения к беспроводному интернету
Процесс подключения телефона или планшета к «вайфай» выглядит так. Сначала на собственном устройстве включается Wi-Fi. Для этого в большинстве случаев достаточно сделать свайп – скользящее движение пальцем — от верхней части экрана вниз и нажать на нужный значок. Название сети высветится на экране и предложит подключиться к ней. После чего достаточно просто ввести пароль в специальное поле, и все пройдет удачно: пользователь получит доступ. Однако иногда при аутентификации происходит ошибка.
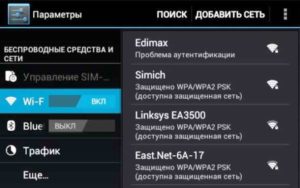
Решения для Windows
Но пока все описанное относилось в большей мере к мобильным системам. О Windows забывать тоже не стоит. Особенно сильно это касается ситуаций, когда на компьютере или ноутбуке устанавливается раздающий сервер.
Как правило, в настройках IPv4 указывается автоматическое получение адресов всех типов, но зачастую проблема может состоять в том, что система не может преобразовать стандартные запросы по доменному имени в цифровую комбинацию, за что отвечают серверы DNS.
Для устранения проблемы, попробуйте просто изменить настройки предпочитаемого и альтернативного сервера DNS, выставив параметры в виде бесплатных комбинаций Google (варианты с восьмерками и четверками).

Иногда, если раздача не осуществляется, бывает необходимо вызвать раздел служб (services.msc в меню «Выполнить»), найти там клиенты DNS и DHCP, проверить их состояние (они должны быть активными с установленным приоритетом «Выполняется»). Если службы остановлены, следует войти в редактирование опций (двойной клик или меню ПКМ), нажатием кнопки старта запустить их вручную и выставить тип запуска на автоматический. По окончании всех действий и сохранения настроек компьютерную систему следует перезагрузить в обязательном порядке, а после рестарта проверить возможность подключения по WiFi.
Еще одной распространенной проблемой можно назвать блокирование входящих и исходящих подключений на созданном сервере со стороны установленных штатных антивирусов и файервола Windows. По крайне мере, появление таких ситуаций очень часто связывают с пакетом Avast.
Для устранения проблемы отключите минут на десять антивирус и проверьте подключение. Если оно работает, избавьтесь от данного программного обеспечения. Если эффекта нет, деактивируйте брэндмауэр Windows.
В случае подозрения на воздействие вирусов используйте портативные сканеры вроде KVRT или Dr. Web CureIt, но лучше всего проверить систему еще до старта загрузки с применением дисковых приложений наподобие Kaspersky Rescue Disk. Уникальность таких утилит состоит в том, что в них при записи на съемный носитель можно использовать встроенные загрузчики, выбрать графический интерфейс и произвести сканирование компьютерной системы еще до загрузки Windows. Для мобильных систем такие средства не предусмотрены (к сожалению).
Максимум, что можно использовать, — мобильные антивирусы или программы, отключающие все ненужные службы вроде Root Booster. Такие приложения, правда, потребуют наличия прав суперюзера, зато эффект от увеличения производительности не сравнится ни с чем. На практике именно эта утилита показала себя с наилучшей стороны.
Попробуйте лучше VPN
Если вы перепробовали все вышеперечисленные решения и у вас все еще есть проблемы, вы можете подумать о более качественном VPN-сервисе . Бесплатные VPN более низкого уровня могут быть медленными и подвержены другим проблемам с подключением. Напротив, услуги премиум-класса очень быстрые и гораздо реже вызывают проблемы . Например, ExpressVPN предлагает неограниченную пропускную способность и имеет встроенную функцию проверки скорости, которая поможет вам выбрать самый быстрый сервер.
Для тех, кто ограничен в бюджете, NordVPN имеет много тех же функций, что и ExpressVPN, по более доступной цене . Сервис не такой быстрый, но он известен своей надежностью. Или, если вы смотрите много онлайн-контента, вы можете попробовать CyberGhost . Компания гарантирует, что вы всегда будете подключены к самому быстрому доступному серверу, а также имеет серверы, оптимизированные для различных потоковых сервисов .
Все эти VPN предоставляют гарантии возврата денег, так что вы можете попробовать их некоторое время и получить полный возврат средств, если вы не удовлетворены .


