Как войти в почту яндекс с телефона
Содержание:
- Как сменить пароль или ответ на контрольный вопрос?
- Что такое живые обои
- 1Как активировать живые обои на Windows 7
- Вход в почту Майл
- Возможности Яндекс.Браузер для Windows
- Регистрация в почте Яндекса
- Как установить живые обои Windows 7
- Как добавить музыку
- Что такое «живые обои»
- Что делать, если ошибка возникает при установке Windows XP
- Как настроить Яндекс.почту в официальном приложении
Как сменить пароль или ответ на контрольный вопрос?
В целях безопасности рекомендуется менять пароль каждые 6 месяцев.
Чтобы сменить ваш пароль на Яндексе, откройте меню учетной записи в правом верхнем углу экрана и нажмите кнопку Сменить пароль.
«,»hasTopCallout»:false,»hasBottomCallout»:false,»areas»:,»isNumeric»:false}]}}»>
На открывшейся странице укажите свой текущий пароль и дважды новый для подтверждения правильности ввода. Введите символы с картинки и нажмите кнопку Сохранить.
Внимание. После смены пароля все сессии, открытые с вашим логином на других компьютерах, будут автоматически завершены
Если вы забыли свой пароль, пройдите процедуру восстановления пароля и укажите свой логин на Яндексе или почтовый адрес. Вы можете восстановить пароль с помощью ответа на контрольный вопрос, SMS-сообщения на подтвержденный номер телефона или дополнительного адреса электронной почты.
Что такое живые обои
«Живыми» обои названы не просто так. Все мы привыкли к тому, что картинка на рабочем столе смартфона и на экране блокировки находится в статике. Это оптимальный вариант, когда человек хочет максимально абстрагироваться от изображения и сосредоточиться на иконках приложений.
Но все-таки иногда появляется желание сделать рабочий стол более ярким и даже интерактивным. Все это позволяют сделать движущиеся обои. Это анимированная картинка, которая практически всегда находится в движении. Так владелец смартфона получает возможность увидеть всю палитру красок и получить эстетическое удовольствие от эксплуатации гаджета.
Наиболее интересным выглядит движущийся фон на новых смартфонах компании Xiaomi. Китайский производитель подготовил живые картинки, которые переносят пользователя в определенную точку планеты (Земли, Марса или Сатурна) при разблокировке экрана. Выглядит подобный эффект крайне необычно и даже захватывающе. Более подробно о подобной фишке можно узнать из видео.
А теперь вернемся ко всем смартфонам, которые базируются на операционной системе Андроид. Несмотря на то, что движущиеся обои многим людям кажутся скучными, их многообразие в действительности поражает. Разработчики фонов придумали массу разных фишек, включая создание движущейся анимации из обычного видеоролика.
1Как активировать живые обои на Windows 7
Для начала, вам нужно выбрать утилиту, которая сможет эту способность снова активировать. Самое простое, что можно найти – это DreamScene Activator, которой можно в два клика настроить показ живых обоев. Скачайте программу с официального сайта.
На скачивание уйдет всего лишь пару секунд. Откройте скачанный архив, в нем вы увидите только один файл. Перенесите его на рабочий стол, откуда вам будет удобно его запустить.
Запускать исполняемый файл нужно не просто двумя нажатиями мышкой: вам следует кликнуть правой кнопкой мыши, после чего выбрать строку “Запуск от имени администратора”.
Посреди экрана появится маленькое окошко с одним тумблером. Вам нужно привести его в действие, просто нажав на него, либо сдвинув вправо.
Как только он сменит свой цвет на синий – программа активирована.
Вход в почту Майл
Почта Майл – это самая популярная бесплатная служба электронных сообщений в рунете. Через нее можно мгновенно отправлять и получать письма из любой страны мира. Доставляются они за несколько минут и кроме текста могут содержать еще и файлы: фотографии, документы, музыку и видео.
Если у вас уже есть почтовый ящик в Майле, то сейчас я покажу, как в него правильно заходить. А если такой почты еще нет, то сначала нужно зарегистрироваться в системе. Об этом читайте .
Как войти в свой ящик на компьютере
Войти на мою страницу Майла можно с любого компьютера: с ПК, ноутбука или нетбука. Даже с чужого компьютера: на работе, учебе или в клубе.
Для этого нужно открыть браузер, перейти на сайт mail.ru и набрать свои данные для входа. Сейчас я покажу, как это правильно сделать.
На заметку. Браузер – это программа для интернета, через которую вы работаете в сети. Это может быть Google Chrome, Yandex, Mozilla Firefox, Safari, Internet Explorer или другая программа.
1. Отройте новую вкладку.
2. В адресной строке напечатайте mail.ru и нажмите кнопку Enter на клавиатуре.
Загрузится главная страница сайта Майл.ру. Чтобы попасть в свою почту, нужно ввести данные для входа в прямоугольнике в левом верхнем углу.
Возможно, программа уже заполнила ваши данные с предыдущего входа. Тогда просто нажмите на надпись «Почта». Сразу после этого откроется ваш ящик.
3. В строке «Имя ящика» напечатайте логин от своей электронной почты. Логин — это часть адреса до знака @.
Например, если адрес ящика ivan.petrov56@mail.ru, то в это поле нужно напечатать ivan.petrov56. Без пробелов и без точки в конце.
Если почтовый адрес заканчивается не на mail.ru, а на list.ru, или bk.ru, или inbox.ru, то нажмите на соседнее поле @mail.ru и выберите нужное окончание.
4. В строке «Пароль» напечатайте код от вашего ящика (он будет набираться точками). Затем нажмите на кнопку «Войти».
Если вы открываете свою почту на чужом компьютере, уберите галочку с пункта «Запомнить».
Откроется личный кабинет на сайте mail.ru. Это и есть ваша электронная почта Майл. Выглядит она примерно так:
Как войти в почту с телефона
На современных мобильных телефонах и планшетах можно полноценно работать с почтой Майл. Есть два способа, как это сделать – через браузер или через приложение.
Вход через браузер – это когда вы запускаете программу для интернета и в ней заходите в электронный ящик. А приложение – это отдельная программа, которая устанавливается на мобильный. Через приложение работать с почтой удобнее.
Способы входа в почту mail.ru со смартфона или планшета
| Плюсы | Минусы | |
|---|---|---|
| Вход через браузер | Работает на любом телефоне и планшете (даже на чужом) Не нужно ничего дополнительно устанавливать и настраивать |
✘ Без интернета не работает ✘ Не приходят уведомления о новых письмах |
| Мобильное приложение | Удобный интерфейс Есть push-уведомления о новых сообщениях Письма сохраняются в памяти телефона Можно добавить несколько ящиков |
✘ Нужна установка и/или настройка |
Вход через браузер
1. В верхней части браузера напечатайте m.mail.ru и перейдите на этот адрес.
2. Нажмите на надпись «Почта».
3. В поле «Логин» напечатайте название своего ящика до знака @. Например, если название такое ivan.petrov56@mail.ru, то печатать нужно ivan.petrov56
В том случае, если ваш ящик заканчивается не на mail.ru, то в соседнем поле, там, где написано @mail.ru, выберите нужное окончание. Это может быть @inbox.ru, @list.ru, @bk.ru.
4. В поле «Пароль» напечатайте пароль от ящика и нажмите «Войти».
Если вы входите в почту не со своего устройства, а с чужого, то уберите птичку с пункта «Запомнить».
Откроется список входящих писем. Вот и всё – вы вошли в электронный ящик!
Мобильное приложение
Работать с письмами через браузер удобно, но только если вы редко пользуетесь почтой. Редко – это значит не чаще раза в неделю. В остальных случаях лучше использовать почтовый клиент. Это такое приложение, которое помогает быстро получать и отправлять письма.
Часто в телефоне уже есть встроенный почтовый клиент. Как правило, он называется «Почта» или «Mail» и находится прямо на экране. О том, как настроить такое приложение на iPhone и iPad читайте здесь, а на Android – здесь.
Но есть и другой вариант – официальное приложение Mail.ru. В нем больше функций:
- Поиск по всем письмам в ящике
- Группировка писем по теме
- Можно добавить несколько почтовых ящиков и быстро переключаться между ними
- Можно добавлять не только ящики Майла, но и других сервисов: Яндекс, Gmail,Yahoo и др.
- Есть адресная книга, персональный спам-фильтр, пометки и многое другое.
Скачать официальное приложение Mail.ru можно по ссылкам:
Возможности Яндекс.Браузер для Windows
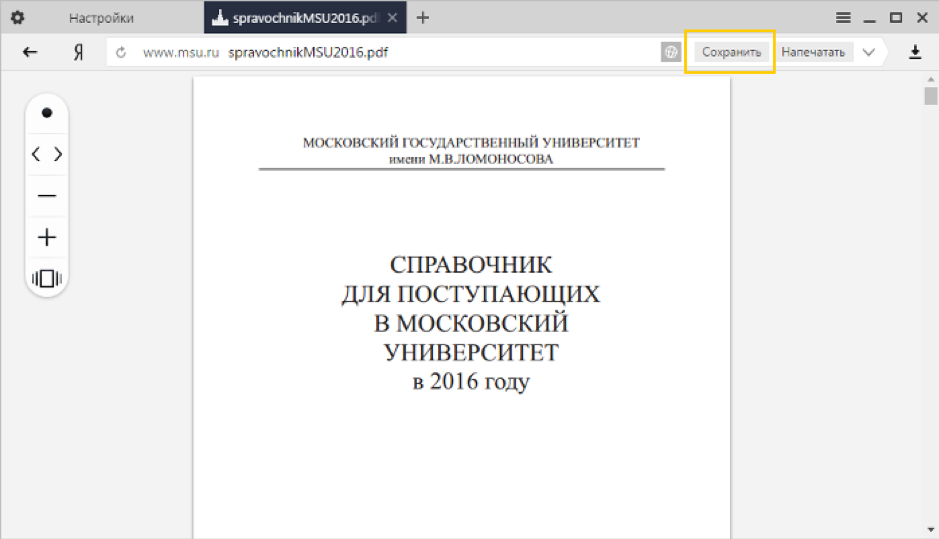
Работа с контентом
Обозреватель позволяет просматривать файлы pdf, электронные книги в форматах fb2, ePub и fb2.zip, офисные документы – тексты (rtf, doc, docx) и презентации (pptx, ppt). Содержит Flash Player и проигрыватель медиафайлов, обеспечивает прослушивание музыки, просмотр анимаций и видео.

Расширение функций
Путем установки плагинов и других дополнительных компонентов можно добавлять опции и расширять функциональные возможности программы. Допускается установка как собственных расширений, так и предназначенных для браузеров Opera и Chromium.
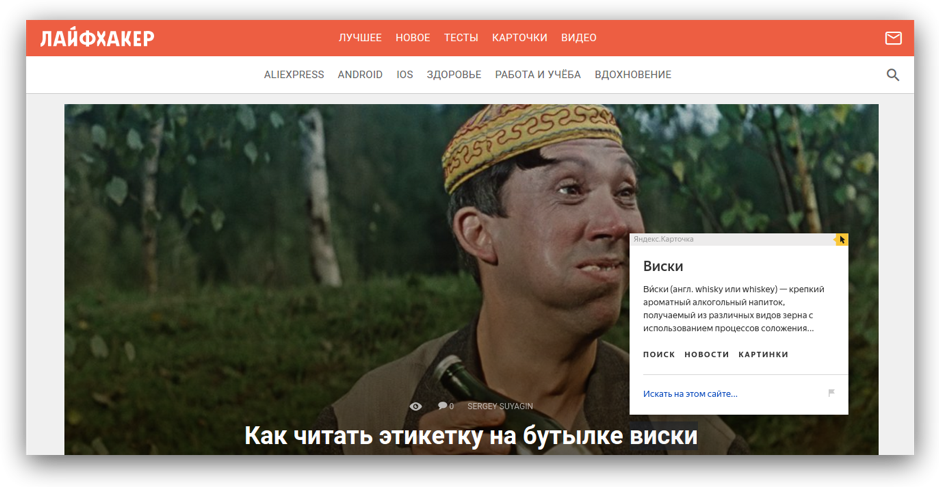
Перевод текстов и встроенная справка
При помощи встроенного переводчика можно переводить отдельные фрагменты текстов или страницы полностью, а с встроенный справочник позволяет быстро узнать значение выделенного слова.
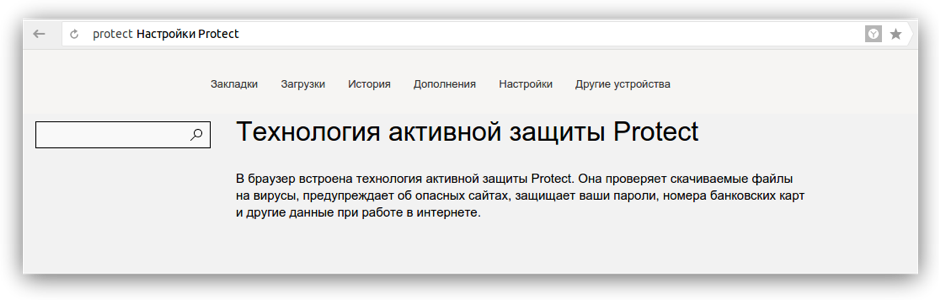
Безопасность загрузок
Программа обладает собственными алгоритмами для проверки загружаемого контента, при обнаружении подозрительного файла предупреждает пользователя.
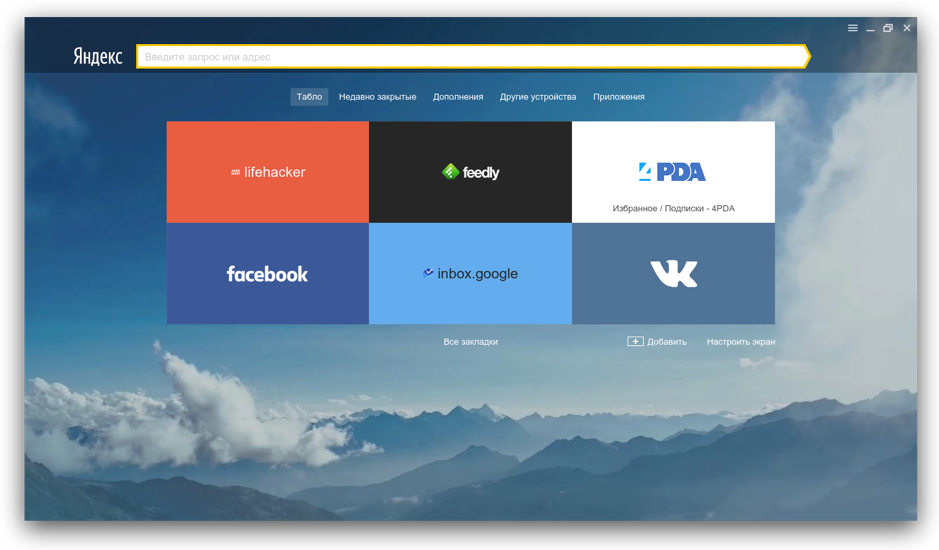
Быстрый доступ
Присутствует умная панель, где в форме плиток отображаются самые посещаемые сайты. Предусмотрена возможность вручную редактировать и закреплять до 20 ссылок.
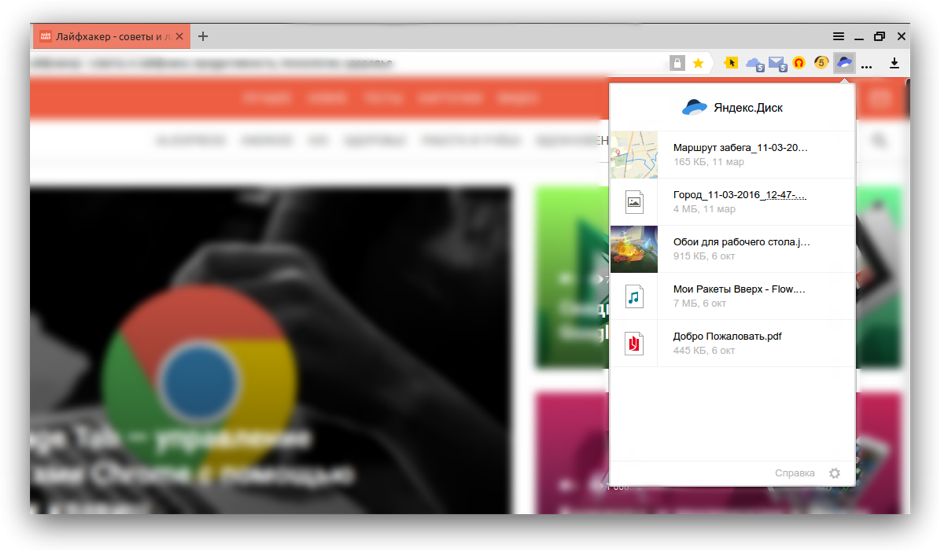
Высокая скорость
Режим Turbo, функционирующий через серверную сеть компании, повышает скорость загрузки страниц при медленном интернет соединении. Опция пригодна также для пережатия видеоинформации в реальном времени.
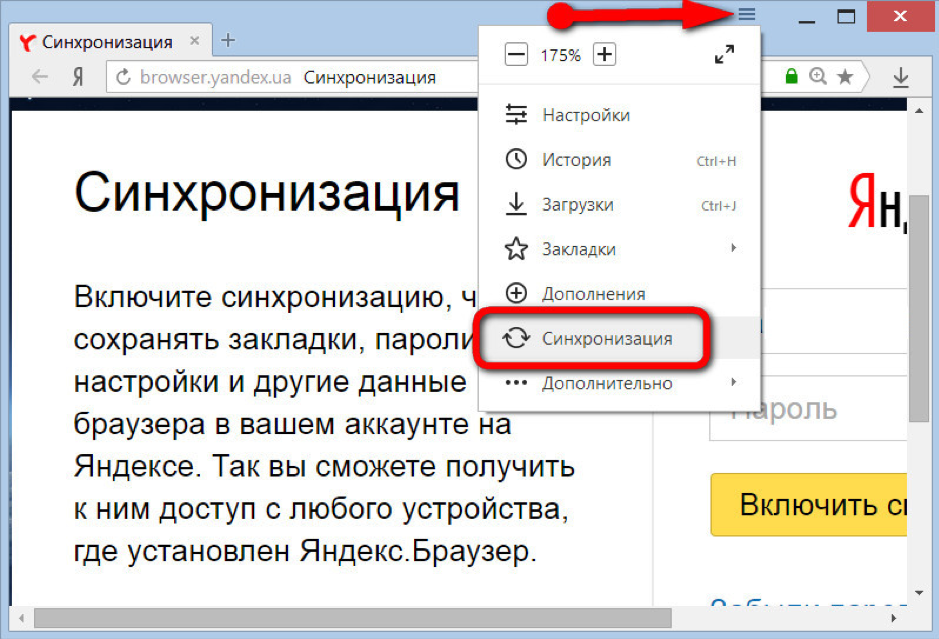
Синхронизация
Синхронизация вкладок, паролей и другой персональной информации между десктопной и мобильный версиями браузера обеспечивает пользователю доступ к своим данным с любого устройства.
Браузеры
| Opera Opera Opera для Windows Opera для Android Opera для Mac OS Opera для Linux Google Chrome для Android Google Chrome для Mac OS X Google Chrome для Linux Google Chrome Mozilla Firefox для Windows Mozilla Firefox для Android Mozilla Firefox для Mac OS Mozilla Firefox для Linux Яндекс.Браузер для Mac OS Яндекс.Браузер для Android Яндекс.Браузер для Windows Tor Browser для Mac OS Tor Browser для Linux Tor Browser для Windows Tor Browser для Android Chromium для Mac OS Chromium для Linux Chromium для Windows Chromium для Android |
Google Chrome Opera Яндекс.Браузер Mozilla Firefox Edge Internet Explorer Chromium Tor Browser |
Регистрация в почте Яндекса
Чтобы зарегистироваться в Яндекс.Почте (получить свой адрес), можно открыть сайт Яндекс.Почты через стартовую страницу Vhod.ru, как мы только что рассказали, или просто открыть Яндекс и в правом верхнем углу нажать «Завести ящик». Каким бы способом ты ни воспользовался, начнется несложная процедура регистрации. Нужно будет придумать имя ящика (свой адрес, в конце которого будет @yandex.ru, например: ivanova.nina@yandex.ru) и пароль, который необходимо запомнить и держать в секрете. Также потребуется указать основные личные данные.
Обрати внимание, что можно указать свой номер телефона — это очень полезно, если тебе в будущем потребуется восстановить доступ к почте (например, если ты забудешь пароль). Указывай тот номер, которым ты пользуешься и который у тебя всегда при себе
Если ты не укажешь номер, то как вместо этого тебе предложат назначить секретный вопрос, ответ на который знаешь только ты (это нужно для того, чтобы защититься от взлома).
Как установить живые обои Windows 7
Чтобы видео обои корректно работали у Вас должна быть обязательно включена технология «Windows Aero» и версия Windows выше «Домашней» например, «Windows 7 Профессиональная» или «Windows 7 Максимальная». Что бы проверить какой выпуск Windows 7 установлен на Вашем компьютере, нажмите кнопку «Пуск», щелкните правой кнопкой мыши «Компьютер» и выберите пункт «Свойства». Используемый выпуск Windows 7 указан в разделе «Издание Windows» в верхней части окна. Положите видео-обои в папку C:/Windows/Web/Windows DreamScene, они должны будут появиться в свойствах рабочего стола. Если такой папки нет или не появляются в свойствах — читаем дальше: Сначала нужно скачать программу DreamScenes. DreamScene была одной из функций в Windows Vista. Официально Windows 7 не поддерживает Windows DreamScene, к тому же у всех разные сборки Windows — поэтому могут быть проблемы с установкой.
Если надписи под ярлычками на рабочем столе становятся прозрачными (нечитаемыми) то делаем так:
1) Открываем меню «Персонализация» и выбираем там вкладку «Фон рабочего стола» 2)Затем в меню «Расположение изображения» выбираем «Сплошные цвета» 3)Выбираем цвет «Белый» и жмём «ОК»После этого цвет рабочего стола поменяется на белую заливку. Теперь можно устанавливать видео-обои.
У кого проблема не исчезла попробуйте так:
Создаёте пустую папку с любым именем на любом диске (винчестере)—>перемещаете в неё все Ваши видео-обои из папки С:/Windows/Web/Windows DreamScene—>выбор и запуск (Set as Desctop Background) понравившихся видео-обоев производите именно из этой папки. Результат: никаких корректировок с фоном или цветом рабочего стола не требуется, название ярлыков отлично читаются и не требуют изменения цвета и пр.
Если не устанавливается:
Может потребоваться убрать галочку в прозрачности окон , так как файл оказывается занят другой программой. И еще можно попробовать установить через совместимость с рекомендуемыми параметрами в большинстве случаев помогает.
Для удаления программы:
Достаточно СКАЧАТЬ и запустить нижеследующий реестровый файл, Uninstall-DreamScene.reg который удалит из реестра все ключи и переменные.
После очистки реестра:
вручную удалите файл DreamScene.dll (С:/Windows/System32/DreamScene.dll), а также DreamScene.dll.mui (С:/Windows/System32/en-US/DreamScene.dll.mui.) После этого, для завершения удаления DreamScene и вступления в силу новых параметров на всякий случай перегрузите компьютер.
Как добавить музыку
Начнем с того, что добавить музыку можно не только в свой проект, но и в проект другого пользователя, который разрешил возможность воспроизведения треков. В случае, когда обои имеют такую функцию, то просто замените трек в мастерской редактора Wallpaper Engine. Для этого выберите готовое изображение и кликните на кнопку «Добавить» или «Добавить предустановку» (зависит от версии программы) в левом нижнем углу. Помимо различных эффектов в открывшемся окне вы можете выбрать вкладку «Sound» и загрузить собственную звуковую дорожку.
В некоторых случаях готовые живые обои представляют собой видеофайл с расширением «mp4». В этом случае для редактирования вам нужно воспользоваться специальным программным обеспечением, таким как Sony Vegas Pro или Adobe Premiere Pro.
Что такое «живые обои»
Фоновая картинка рабочего стола — самый часто меняемый пользователями элемент оформления на ПК, ведь она быстро надоедает. Значительно разнообразить внешний вид могут анимированные изображения. Динамические заставки легко менять согласно своему настроению, в зависимости от смены интерфейса и даже погоды за окном. Также живые обои служат отражением индивидуальности пользователя.
Живые обои можно разделить на несколько типов:
- видеофайлы, проигрываемые по кругу;
- анимированные обои: очень похожи на заставки, но они находятся на рабочем столе постоянно;
- анимированные 3D-обои: глубокие картинки с наложением различных эффектов движения.
В стандартном пакете установки Windows 10 использование живых обоев не предусмотрено, но всегда можно скачать специальные программы, которые помогут «оживить» рабочий стол. Единственным фактором, выступающим против установки подобных программ, является их высокое потребление ресурсов системы. На старых компьютерах со слабой видеокартой запуск живых обоев может привести к торможению работы операционной системы. А вследствие перегрева видеокарты возможны различные непредвиденные ситуации (вплоть до неполадок в работе системы). Владельцам же современных компьютеров переживать абсолютно не о чём.
Что делать, если ошибка возникает при установке Windows XP
Основной и самой вероятной причиной появления ошибки 0x0000007b при установке Windows XP на новый ПК являются несовместимые настройки BIOS. Дело в том, что на новых компьютерах для подключённых к SATA дисков используется стандарт ACHI, который в момент выхода Windows XP ещё не использовался. Вы пробуете установить систему, но она не может найти подходящий драйвер и выбрасывает вас в BSOD. Что делать? Попробуйте сменить режим работы SATA дисков с AHCI на IDE.
Зайдите в BIOS, в разделе Advanced найдите настройку IDE Configuration, в ней отыщите параметр SATA Configuration и задайте ему значение Compatible вместо Enhanced. В других версиях БИОС обозначенная настройка может располагаться в разделе Integrated Peripherals и называться OnChip SATA Type или SATA RAID/AHCI MODE. Значение её нужно установить IDE или Native IDE.
Если в вашем BIOS ест раздел Main, поищите в нём SATA Mode и установите его в режим IDE Mode.
Подгрузка драйверов в процессе установки XP
Следующий способ устранения ошибки заключается в инсталляции недостающих драйверов SCSI или ACHI в процессе установки Windows XP, но для этого у вас уже должна быть подготовлена дискета с драйверами, соответствующими конфигурации вашего ПК. В самом начале установки XP нужно нажать F6, чтобы установить особый драйвер SCSI или RAID.
Но поскольку этот метод безнадёжно устарел, утилиты для записи драйверов на диске с Windows XP может не быть, как и флоппи-дисковода в вашем компьютере. Как вариант, можно воспользоваться USB Floppy Drive, только вот приобретение этого устройства ради установки устаревшей системы представляется нецелесообразным.
Интеграция драйверов SATA AHCI в образ Windows XP
Если вы считаете себя опытным пользователем, можете интегрировать драйвера SATA AHCI непосредственно в установочный образ Windows XP. Для этих целей вам понадобится утилита nLite, оригинальные драйвера SATA с поддержкой AHCI для текстового режима (скачиваются с сайта производителя вашей материнской платы) и сам образ Windows XP.
Алгоритм действий следующий. Распакуйте архивы с драйверами и ISO-образ XP в отдельные папки.
Далее запустите утилиту nLite, укажите путь к папке с распакованным образом Windows XP, нажмите «Драйвера» и «Загрузочный образ».
В следующем окне нажмите «Добавить» и укажите путь к папке с драйверами.
Затем активируйте радиокнопку «Драйвер текстового режима», отметьте нужные вам драйвера и нажмите «OK», после чего загрузочный образ будет пересоздан.
Если ошибка 0x0000007b при установке системы была связана с несовместимостью драйверов, на этот раз она не возникнет.
Способ рабочий, но зачем морочить себе голову, если гораздо проще найти в интернете образ Windows XP с уже интегрированными AHCI-драйверами, благо таких сборок энтузиастами создано более чем достаточно!
Как настроить Яндекс.почту в официальном приложении
Официальное приложение разработано специально для использования на мобильных устройствах, поддерживающих систему Андроид. Установив его к себе на телефон, пользователь сможет:
- создавать, редактировать и отправлять письма;
- получать входящую корреспонденцию;
- добавлять новые почтовые ящики или удалять старые;
- управлять письмами при помощи жестов;
- конфигурировать параметры под индивидуальные запросы.
Настройка приложения на мобильном устройстве проводится следующим образом:
в магазине Google Play (Play Market) вводится для поиска «Яндекс почта»;

- выбрав программу, нажать на раздел «установить»;
- после установки, найти ярлык в телефоне и запустить его;
- ввести данные электронного ящика — логин и пароль;
- нажать на кнопку «войти»;

После входа в почту следует пролистать экран до появления кнопки «Перейти к почте». Пользователь увидит папку «Входящая корреспонденция». На этом установка почты будет завершена.


