File recovery скачать бесплатно русская версия
Содержание:
- Как пользоваться Recovery Mode
- Стоковое и кастомное рекавери — есть разница?
- Wipe Battery Stats
- Универсальный способ для всех Android устройств с помощью ПК и средствами ADB
- Что такое Рекавери на Android
- Когда требуется восстанавливать прошивку на Андроиде?
- Part 1 — Best Free Android Phone Data Recovery Software Download for memory card — completely free
- Что нужно делать, чтобы не потерять данные?
- Способы восстановления прошивки на Android
- Recovery Menu в MIUI и Android One
- Как прошить рекавери (recovery) на Андроид через Odin?
- Использование кастомного Recovery
Как пользоваться Recovery Mode
Как мы уже говорили, существует как стандартный recovery, так и кастомный, или пользовательский. Многие опытные юзеры утверждают, что возможности первого довольно скудны, поэтому для нормального функционала лучше установить неофициальный. О них мы поговорим чуть позже, а сейчас разберём, какие пункты меню Recovery Mode вы можете встретить на своём устройстве.
Reboot system now — перезагрузка Android-устройства;
Install zip from sdcard — установка архива с обновлениями, сохранённого на карту памяти. Через это меню получаются рут-права и выполняется прошивка.
Wipe data/factory reset — стереть данные/сбросить настройки к заводским — полная очистка системного раздела, сброс всех настроек к изначальному состоянию. Удалятся все приложения и параметры, но медиафайлы останутся нетронутыми. Используется при критических ошибках, системных сбоях или, когда выполняется новая прошивка. Особо эффективное средство в случаях, когда устройство не включается.
Wipe cache partition — oчистка системного кэша — раздела системы, в котором хранятся временные файлы и все настройки программ. Советуется выполнять, когда меняется прошивка.
Backup and restore — резервное копирование системы и восстановление из ранее созданных резервных копий.
Mounts and storage — для корректной работы все разделы системы должны быть правильно смонтированы и подключены. Зачастую, такая процедура выполняется автоматически, но иногда что-то приходится исправлять вручную. Также можно очистить один из разделов. Советуем использовать этот способ лишь в случае конкретной необходимости, иначе файловая система не загрузится и планшет работать не станет.
Advanced — дополнительные установки, среди которых — перезагрузка Recovery Mode, очистка dalvik-кэша, сброс разрешений системных приложений. Чаще всего используется профессиональными программистами.
Управление, если не указано иначе, осуществляется через кнопки громкости (переход по списку) и питания (выбор пункта меню). В некоторых случаях выбор происходит громкостью вверх, а листание — громкостью вниз. В любом случае система обязательно указывает, как именно управлять разделами меню. Существуют разработки с сенсорным управлением.
Стоковое и кастомное рекавери — есть разница?
Как уже упоминалось в начале статьи, существует два вида Рекавери:
- стоковая – официальная, «родная» разновидность, устанавливаемая на устройство изготовителем;
- кастомная – доработанная пользовательская модификация, отличающаяся значительно большим перечнем выполняемых функций.
Главным отличием между видами является даже не функционал, а отношение к прошивкам: Stock Recovery позволяет устанавливать на устройство только официальные версии от производителя, в то время как Custom с готовностью выполнит инсталляцию доработанных пользователями вариантов.
Это имеет довольно важное значение для пользователей старых моделей: фирма-изготовитель давно прекратила официальное сопровождение устройства, а при помощи кастомного рекавери можно установить стороннюю прошивку, содержащую полезные обновления. Наибольшей популярностью пользуются две разновидности Custom Recovery:
Наибольшей популярностью пользуются две разновидности Custom Recovery:
- TWRP (TeamWin Recovery). Получила настолько широкое распространение, что на некоторые модели смартфонов по умолчанию устанавливается вместо стокового варианта. Помимо расширенных функций, предоставляет пользователю возможности сенсорного управления.
- CWM (ClockworkMod Recovery). Не менее популярный программный продукт. Из особенностей можно отметить возможность получения Root-прав и наличие версий практически на любую модель смартфона. Сенсорное управление доступно только для модификации CWM Touch.
Wipe Battery Stats
Эта функция помогает обновить батарею устройства. После нажатия на этот пункт начинает очищаться кэш аккумулятора, в который записывается текущее состояние элемента питания, его номинальная емкость и прочие нужные параметры. Сбросив статистику использования аккумуляторной батареи, можно будет немного продлить ее жизнь. Да и новая прошивка будет работать с аккумулятором адекватнее. Почему-то многие «гуру» «Андроида» пренебрежительно относятся к этой опции. Но на самом деле она очень полезна. Однако применять ее слишком часто не рекомендуется. Только перед перепрошивкой устройства.

Универсальный способ для всех Android устройств с помощью ПК и средствами ADB
(Asus, HTC, Lenovo, Sony, HTC, LG, Samsung, Motorola и и другие при условие что recovery имеется в данном устройстве)
С помощью фирменного программы сайта Adb Run (не забудьте включить Отладку по USB)
Рабочее окно ADB RUN
С командной строки — Способ 2
Еще один вариант как попасть в меню Recovery, при помощи стандартных средств ADB и программы ADB RUN:
Подключите Android к ПК и наберите команду adb reboot recovery
Пример в ADB RUN:
С командной строки — Способ 3
Как показывает практика на некоторых устройствах (а конкретней в LG) не получается перевести устройство Android c помощью команды adb reboot recovery, в таком случае стоит воспользоваться следующей командой
reboot recovery
Есть еще команда для перевода в режим Recovery для LG, нужно ввести команду
adb reboot —bnr_recovery
После чего девайс через несколько секунд начнет перезагружаться!
Что такое Рекавери на Android
Не многие знают, что есть определенный режим, позволяющий избавиться от подобных проблем под названием Recovery. И в этой статье мы подробно опишем все возможности и как пользоваться данным спец-режимом.
Рекавери может быть двух видов:
- Стоковое- это которое уже имеется на устройстве «из коробки»
- Кастомное- это сторонняя расширенная версия стокового Recovery с большим количеством возможностей и функций.
Особенность такого режима заключается в том, что он работает на инженерном уровне без поддержки операционной системы. Благодаря этому его можно запустить и пользоваться даже при условии повреждения, некорректной работы или при заражении вредоносным ПО. В этом и есть суть режима восстановления- взаимодействие с мобильным устройством, когда функции системы ограничены из-за системных неполадок. А как запустить этот чудо-режим мы расскажем далее.

Как войти в Recovery Mode на разных смартфонах?
Понять, что такое Рекавери и зачем оно нужно намного легче чем попасть в него. Сложность закачается в том, что у каждого производителя свой способ попадания в мир восстановления устройства, плюс ко всему даже у одного производителя могут быть разные варианты в зависимости от модели. Но обычно для попадания в такой режим следует зажать качельку громкости и кнопку разблокировки экрана/питания, но опять же это не панацея.
Важно: в меню рекавери обычно манипуляция происходит посредством сенсорного экрана, но если у вас разбит экран или просто не работает сенсорное управление (в старых версиях устройств такое невозможно), то выбор пунктов происходит путем нажатия качельки громкости «-»- вниз, «+»- вверх и кнопки «Power»- подтверждение выбора
Способы для попадания в режим Recovery для разных устройств
Ниже будут представлены различные способы для попадания в режим Recovery для разных устройств.
Pixel (Nexus)/LG/Huawei/Honor/Asus/HTC
- Выключить устройство.
- Зажать одновременно клавишу домой (если таковая имеется), качельку громкости «вниз» и кнопку блокировки экрана.
Samsung/Xiaomi/Redmi
- Выключить устройство.
- Зажать клавишу домой (опять же, если у вашей версии смартфона такая имеется), качельку громкости «вверх» и кнопку блокировки экрана одновременно.
Если разработчики из Самсунг позаботились о том, чтобы перевести это меню на английский, то, например, у Xiaomi возможно меню будет на китайском.
Sony
У Сони есть три возможных варианта активации нашего режима:
- Зажать кнопку активации экрана и громкость вниз.
- Зажать кнопку активации экрана и громкость вверх.
- Зажать кнопку активации экрана и всю качельку громкости.
Motorola/Lenovo
- Выключить устройство
- Зажать обе кнопки громкости «+», «-» и кнопку питания.
OnePlus
У OnePlus действия немного иные. Все манипуляции надо проводить при включенном экране:
- Зажмите кнопку блокировки экрана как при выключении смартфона.
- Выберете раздел «перезагрузка».
- Затем выберете раздел «Recovery».
- Выберете язык.
Не заходит в Рекавери
Если вы не можете попасть в режим восстановления устройства, то причины могут быть следующими:
- Сбой программного обеспечения- перезагрузите девайс и попробуйте снова.
- Недостаточное количество зарядки/устройство полностью село- зарядите смартфон.
- Неверная комбинация клавиш- поищите комбинацию конкретно для вашего устройства.

Когда требуется восстанавливать прошивку на Андроиде?
Основной причиной возникновения необходимости в восстановлении является нарушение правил перепрошивки телефона. Принципы, описанные в списке ниже, не следует нарушать, однако при подобном раскладе не стоит волноваться – описываемые в материале методы помогут вывести девайс из состояния «кирпича», при котором он не может загрузиться в обычный режим. Эти пункты настоятельно рекомендуется выполнять:
- заряд аккумулятора должен составлять не менее 30%, а лучше – все 100%. Невзирая на быструю установку большинства прошивок, будь они официальными или найденными в интернете, советуем перестраховаться для экономии времени при возникновении проблем;
- не стоит использовать образы, несовместимые с гаджетом – понять, так ли это, можно в теме обсуждения смартфона на форуме 4PDA, где активными членами сообщества собран список рекомендуемых прошивок. Также рекомендуем обратиться с вопросом в комментарии под этой записью;
- откажитесь от ветхих кабелей, если процедура выполняется с необходимостью подключения к ПК. Дополнительно советуется оценить качество самих портов. Возможно, понадобится заменить их.
Если не следовать этим важным нюансам, возникает вопрос возврата предыдущей прошивки. Устройство может работать и нормально, однако если по какой-то причине хочется вернуть прошлое состояние телефона, в этом не возникнет никаких сложностей ввиду максимальной схожести процедуры.
Part 1 — Best Free Android Phone Data Recovery Software Download for memory card — completely free
If the photos, videos, messages are stored on the android internal memory, please jump to .
This part is focusing on free data recovery from memory card used on android phone when most users stored their photos, videos on the external storage, an sd card, or usually a MicroSD/TF card.
What you need for this Android phone memory card recovery?
-> A computer (Windows 10/8/7), and a memory card reader/adaptor.
Question: may I use the mobile to connect the sd card with the computer for a recovery?
=> Answer: No! A card adaptor is required since most data recovery tools won’t detect mobile phones as a storage device. (When your sd card is not showing up in your computer, do connect it with a card reader to computer and try it again.)
Or you may connect your phone directly to your laptop if there was a sd card slot built in the computer.
Freeware #1 — iCare Data Recovery Free
Step 1 — Download iCare Recovery Free, connect your memory card to your computer, open the freeware -> Select ‘Advanced File Recovery’ for complicated data loss, or ‘Deleted File Recovery’ for recent deleted files from the memory card used in your mobile phone.
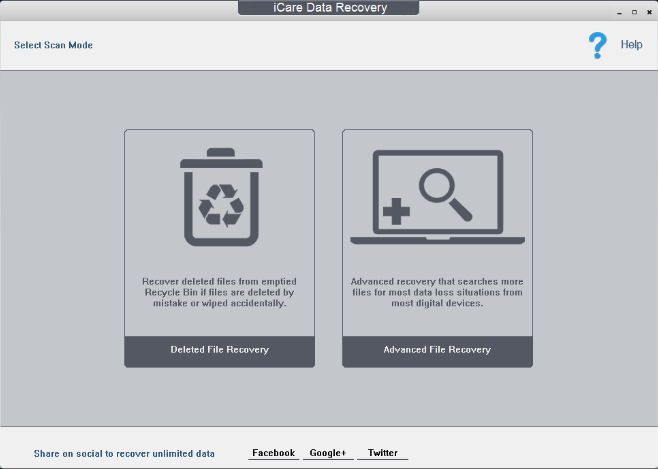
Step 2 — Click the memory card in the device list and click next to start scanning
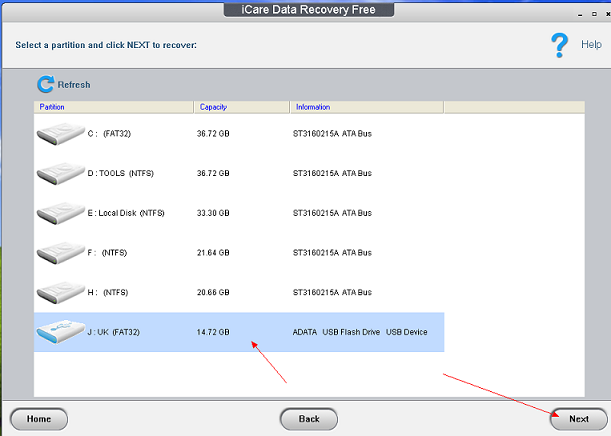
Setp 3 — Save found data to another hard disk.
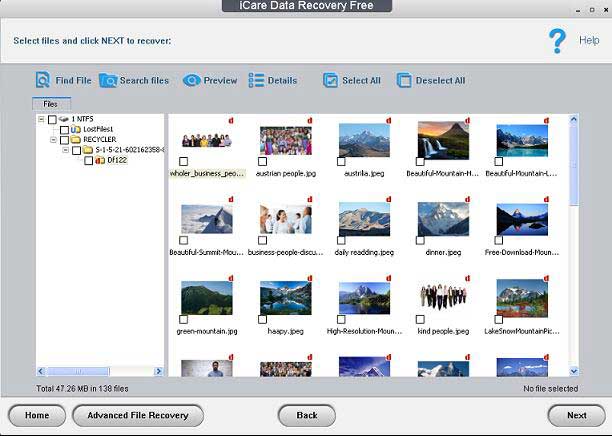
Video guide on this page: How to use iCare Recovery Free
Tip: if your memory card is over 32GB, you may need to download and use iCare Recovery Pro edition which provides exfat large memory card data recovery.
Freeware 2 — Recuva
Recuva supports all kinds of android phone memory card data recovery and it provides a free edition for all users and a paid pro edition with virutal disk&premium support. This tool has been recommended highly on the cyber world since it had only provided free version in the past decades and it only started to provide a paid edition in recent years.
Note: There is no recuva for android since it is a Windows program that can run on Windows computer only.
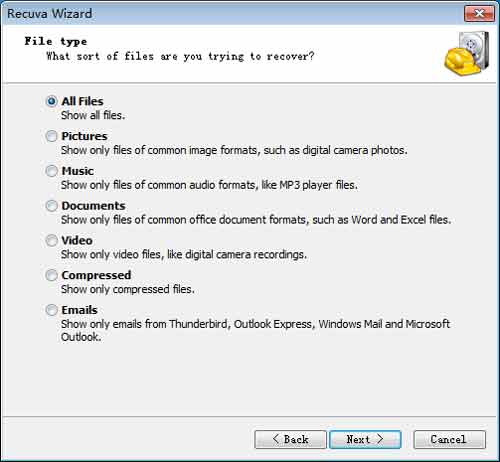
Note: Recuva only provides a Windows edition for android phone memory cards, there is no Recuva for android internal memory recovery. We will introduce some free alternatives in the coming part 2.
Что нужно делать, чтобы не потерять данные?

Начальное окно во время установки программы File recovery
Чтобы не потерять важную информацию и лишний раз не прибегать к помощи программ, необходимо создавать и сохранять резервные копии в облачном хранилище или внешнем накопителе. Кроме этого, желательно на свой компьютер установить проваренный «антивирусник», чтобы защитить своё «железо» от нежелательного проникновения вредоносных программ и приложений.
Одной из причин потери данных может быть сбой в работе системы или некорректной работе винчестера. Необходимо регулярно обслуживать ПК для поддержания всех элементов в рабочем состоянии.
Способы восстановления прошивки на Android
Сброс к заводским настройкам телефона
Данный вариант разделяется на несколько типов, самым простым среди которых является использование приложения «Настройки». Его недостатком является недоступность при проблемах с включением девайса, однако если в этом плане всё находится в норме, следует выполнить данные шаги:
- Откройте параметры устройства;
- Найдите раздел «Резервная копия и сброс», тапните по нему;
- в нижней части экрана, где располагается раздел «Личные данные», нажмите на «Сброс настроек», ознакомьтесь с предупреждением о процессе и подтвердите свои намерения нажатием на «Ок» в окне выбора.
Также присутствует способ прохождения этих шагов через инженерное меню, код открытия которого отличается в зависимости от марки, и должен быть введён в панель вызова. Например, на девайсах LG актуальна комбинация *2767*3855#. Более универсальной последовательностью является *#*#7378423#*#*, доступная на массе смартфонов.
Метод, работающий в случае невозможности включения устройства, так и без этих проблем, представлен входом в recovery. Для этого понадобится зажать качель понижения либо повышения громкости (зависит от модели) и кнопку подачи питания одновременно, после чего дождаться появления панели управления. Далее следуйте этой инструкции:
- Выберите пункт «Wipe data/factory reset». Вероятно, в режиме recovery вам не удастся воспользоваться сенсорным экраном, поэтому навигация будет обеспечиваться боковыми кнопками;
- Среди массы пунктов «No», служащих для защиты от случайных нажатий, выберите вариант «Yes»;
- Дождитесь окончания процесса и перезагрузите гаджет.
На гаджетах от Xiaomi вид рекавери отличается и, в большинстве случаев, поддерживает управление с помощью тачскрина, ввиду чего заслуживает отдельного описания:
- На длительное время зажмите клавиши увеличения громкости и включения девайса, включите англоязычную версию для большего понимания работы функций;
- Тапните по «recovery» – увидите другое окно, навигация по которому понятна и обеспечивается, в прямом смысле, тремя кнопками;
- Нажмите «Wipe data», подтвердите свои действия тапом по «Confirm»;
- Как только на экране возникнет зелёная надпись, выберите «Reboot to System».
Recovery Menu в MIUI и Android One
Меню в стоковом Recovery Xiaomi делится на несколько уровней. На каждом уровне есть определённое количество пунктов на английском языке. Поэтому стоит подробнее рассмотреть перевод и назначение каждого пункта меню и рассказать, для чего он используется.
Структура Recovery Menu и его перевод на русский язык:
- Reboot — обычная перезагрузка устройства. Доступно 2 варианта перезагрузки: Reboot to System (перезагрузка в MIUI) или Back to Mai Menu (возврат к предыдущему меню).
- Wipe Data — позволяет очистить все пользовательские данные. Именно меню Wipe Data используется, если нужно сбросить смартфон до заводских настроек. В нём тоже есть 2 подпункта: Wipe All Data (удалить все данные) и Back to Main Menu (возврат к начальному экрану).
- Connect with MIAssistant — позволяет подключить смартфон к ПК для восстановления системы. Потребуется кабель USB, специальная программа на ПК и скачанный файл прошивки. Для работы в этом режиме есть соответствующая инструкция. Если интересно — пишите в комментариях, расскажем подробнее на miboom.ru.
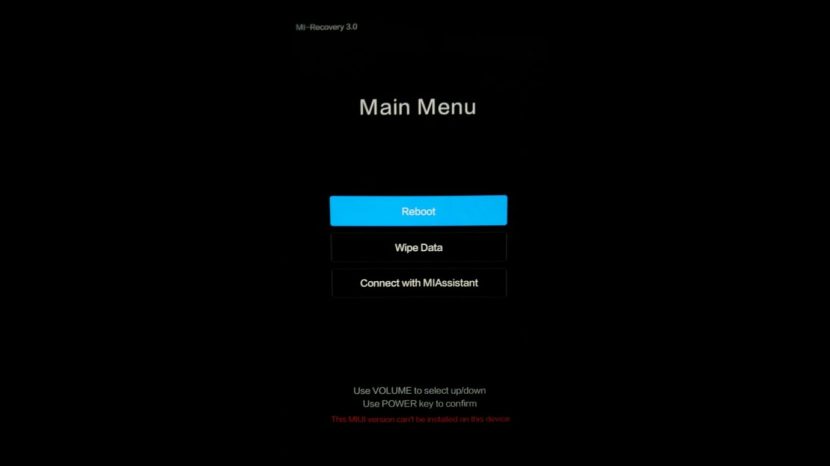
Начальный экран Main Menu на Xiaomi с MIUI.
На изображении выше показано меню рекавери смартфона бренда MI, о чём говорит надпись Mi Recovery 3.0. Если бы это был телефон Redmi, то мы увидели Redmi Recovery 3.0. Кроме этой надписи они ничем не отличаются.
В смартфонах Mi серии А — A1, MI A2 (A2 Lite), Mi A3, рекавери отличается от стандартного варианта других телефонов Xiaomi. Это связано с тем, что в А-серии установлен чистый Android One, а в остальных устройствах используется MIUI.
Структура Recovery Menu у смартфонов Сяоми А-серии:
- Reboot system now запускает перезагрузку в ОС.
- Reboot to bootloader — выбор этого пункта перезагрузит телефон в режим Fastboot.
- Apply update from ADB — запускает обновление прошивки с помощью компьютера и USB кабеля.
- Apply update from SD card — запускает обновление с внешней карты памяти. Установить прошивку с флешки через рекавери можно только на смартфонах Xiaomi A-серии. На остальных телефонах установка возможна только из внутренней памяти устройства.
- Wipe data/factory reset — сброс к заводским настройкам (Hard Reset).
- Mount /system — монтирование системного раздела для произведения ручных манипуляций с ним.
- View recovery log — после выбора этого пункта на экране появятся логи рекавери. Это нужно для диагностики ошибок.
- Run graphics test — команда запускает тест набортного графического адаптера смартфона.
- Run locale test — запускает проверку языка телефона и региона.
- Power off — пункт служит для отключения питания телефона.
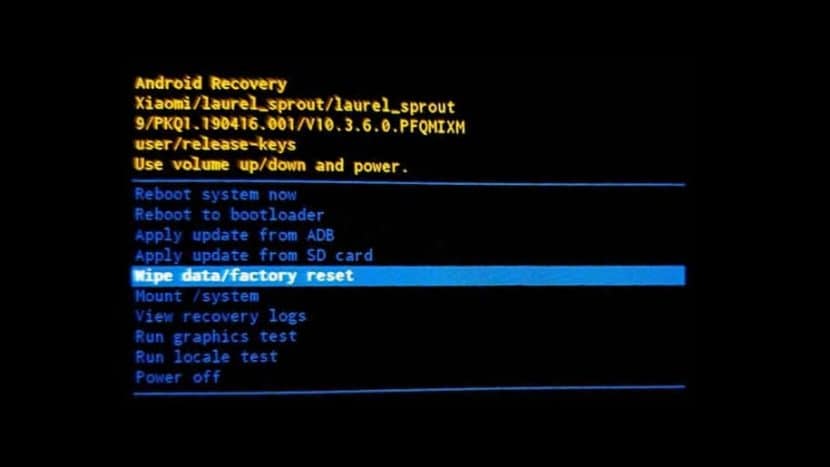
Recovery Menu на смартфоне Mi A3.
Рекавери в Xiaomi серии А намного функциональнее того, что используется в MIUI. Входить в этот режим нужно также: зажать кнопки питания и громкость вверх. Отпускать кнопки нужно, когда на экране появится картинка с разобранным роботом и красным треугольником.
ТОП-5 производительных смартфонов Xiaomi по рейтингу AnTuTu:
- 1 Black Shark 4 Pro 867578 баллов
- 2 POCO F3 Pro 821847 баллов
- 3 Mi 11 Ultra 817225 баллов
- 4 Mi Mix Fold 815000 баллов
- 5 Mi 11 Pro 804210 баллов
Как прошить рекавери (recovery) на Андроид через Odin?
Рассмотрим на сайте undelete-file.ru способ прошивки рекавери TWRP через программу Odin на Samsung. TWRP – расшифровывается как «team win recovery project», это почти тоже самое как bios в компьютере, так как загружается до загрузки самой системы.
Прошивка стороннего (неродного) рекавери (recovery) расширяет функции и возможности андроид девайса! После установки TWRP можно будет:
- устанавливать прошивки на андроид в формате ***.zip, подготовленные специально для установки из под рекавери;
- изменять телефонную часть аппарата, заменой «модема»;
- получить права суперпользователя (root), прошивкой программы Super SU и установкой самого файла суперюзера — su;
- делать полный backup прошивки и восстанавливать его;
- монтировать карту памяти, загруженного в рекавери устройства;
- полностью очистить память (форматировать систему) и сбросить к заводским настройкам;
- разметить карту памяти, подключенной по otg флешки или внутреннюю памяти девайса;
- запустить терминал ADB;
- очистить cache и dalvik cache…
Теперь Вы поняли – для чего нужно прошить рекавери на андроид?
Следует помнить — Вы всё делаете под свою ответственность, на свой страх и риск, эта информация только в ознакомительных целях! Не страшно? Тогда – читаем дальше…
Установка TWRP рекавери на Samsung
В этой инструкции мы будем устанавливать расширенное recovery twrp на гаджет фирмы Samsung, при помощи программы Odin. Для этой цели нам необходимо:
- компьютер или ноутбук с установленной программой Odin;
- подготовленный смарт/планшет: включена отладка через usb (на последних версиях андроид эта опция становится видна только после того, как включите «опции разработчика»);
- свежая версия установленных драйверов для Вашего Samsung-a;
- кабель USB (кабель для передачи данных);
- непосредственно – само twrp recovery, именно для Вашей модели, в формате ***.tar и копируем его на компьютер в корень С. Скачать twrp recovery для своего гаджета можете тут — devices. Вот к примеру;
- немного времени (минут 5-10).
Итак, всё есть? Тогда идём дальше:
- выключаем девайс;
- запускаем программу Odin;
- подключаем аппарат кабелем юсб к компьютеру в режиме загрузки или «download»; Чтобы запустить режим загрузки на аппаратах Samsung:
- выключить Android;
- на выключенном аппарате зажать одновременно кнопки: громкость «-», «домой», кнопку питания и удержать до появления вибрации;
- после успешного включения Вы увидите предупреждение о возможных последствиях;
- подтверждаем их и жмём кнопку «громкость «+»»;
- Если драйвера правильно установлены, — увидим примерно такое:
- ставим галочки как на скриншоте;
- нажимаем кнопку PDA (до версии Odin 3.07) или AP (с версии 3.09) и выбираем сам файл recovery в формате ***.tar;
- нажимаем «Download» или «Старт» (если у Вас Odin на русском языке);
- ожидаем завершения установки и ждём примерно такого окошка;
- готово, как только увидите это окно с надписью «Pass» можно отключать смарт от компьютера и пользоваться twrp recovery!
Как зайти в режим Recovery?
Для устройств фирмы Samsung следует применить такую последовательность:
- выключить девайс;
- нажать одновременно кнопку питания, «домой» и клавишу увеличения громкости;
- после появления надписи – можно отпустить кнопки и загрузится новое рекавери!
Возможный риск!
Прежде чем делать какие-либо действия в опциях recovery – советую почитать сначала дополнительную информацию в интернете! Иначе можете случайно потерять данные (удалить важные файлы: смс, контакты, фото, видео, документы…) или вовсе получить так называемый «бутлуп» телефона — циклическую перезагрузку.
Как сделать xiaomi сброс до заводских настроек?
А само страшное последствие — превратить свой (или не «свой») гаджет в «кирпич», что впоследствии затрудняет и/или делает невозможным дальнейшее его восстановление.
На этом всё, теперь Вы поняли – какие дополнительные возможности и условные риски добавляет установка рекавери twrp! Появятся вопросы – оставляйте комментарии. А на сегодня всё, всем удачи!
Использование кастомного Recovery
Стоковый режим восстановления обладает несколько ограниченными возможностями, которых в некоторых случаях попросту недостаточно. Так, перепрошить с его помощью смартфон или установить требуемое приложение с карты памяти у вас не получится. Поэтому продвинутые пользователя заменяют стандартное Recovery на кастомное (CWM или TWRP), которое наделено более расширенным функционалом.
В качестве примера рассмотрим процедуру инсталляции и последующего использования ClockWorkMod (CWM) Recovery:
- Перед тем как установить Рекавери на Андроид, скачайте на компьютер утилиту SP Flash Tool. Через нее будет осуществляться замена старой среды реанимирования на новую.
- Загрузите с интернета архив с кастомным Recovery. При его выборе нужно учитывать модель вашего девайса.
- Разархивируйте данный файл в корень системного диска.
- Запустите SP Flash Tool. В открывшемся окне нажмите на Scatter Loading и укажите путь к разархивированному Модрекавери.
- Поставьте галочку напротив пункта Recovery и кликните Download.
- Подсоедините гаджет к ПК через USB шнур.
Начнется установка Android CWM Data Recovery. Данный процесс не займет много времени. После его завершения войти в кастомную среду восстановления можно будет с помощью тех же клавиш, которые использовались для загрузки стокового Рекавери.
Кроме стандартного набора инструментов, новая область реанимирования пополнится следующими функциями:
Разобравшись как работать со средой Recovery, вы сможете прошивать смартфоны или планшеты, обнулять настройки, создавать точки восстановления и выполнять другие специфические действия без сторонней помощи.
Наиболее часто используемые рекавери для Android — это CWM-recovery и TWRP-recovery, последний из которых является сенсорной версией первого инструмента. Есть много других рекавери, которые могут быть установлены в системе Android, но мы рекомендуем вам упомянутые выше инструменты.
Как уже говорилось, при попытке выполнить установку стокового рекавери могут потребоваться root-права. В этом случае сначала разблокируйте (рутируйте) смартфон/планшет, затем вернитесь сюда и узнайте, как загрузить телефон в режим восстановления. Имейте в виду, получение рут-прав делает гарантию недействительной, и для ее восстановления вам придется вернуть стоковую прошивку или обновиться до официальной версии программного обеспечения для Android.
Это руководство совместимо как с рутированными, так и с заблокированными Android-смартфонами и планшетами. Этот метод будет работать практически на всех устройствах Android, поэтому руководство является универсальным. Итак, если вам нужно загрузиться в стоковый рекавери или пользовательский (CWM или TWRP recovery), тогда выполните шаги, описанные ниже.
Обычно для загрузки в режим восстановления вам нужно нажать комбинацию кнопок на телефоне. Сначала нужно выключить устройство, подождать несколько секунд, а затем одновременно нажать кнопки питания и увеличения громкости в течение нескольких секунд. Должен отобразиться режим восстановления (рекавери). Но если это не сработает, сделайте следующее:
Как войти в рекавери на рутированных устройствах Android
- Это самый простой способ, который можно выполнить.
- Из Play Маркета вам необходимо загрузить приложение на свой телефон.
- Итак, зайдите в Play Маркет и найдите Quick Reboot.
- Установите приложение и запустите.
- В меню, которое будет отображаться (Восстановление, Перезагрузка, зЗагрузчик и Выключение — Recovery, Reboot, Bootloader и Power Off), выберите «Recovery».
- Телефон будет перезагружен в режим восстановления, вот и все.
Как войти в рекавери на заблокированных устройствах Android
- Чтобы добиться успеха в этих шагах, вам понадобится доступ к компьютеру или ноутбуку.
- Также у вас должен быть телефон и USB-кабель.
- В телефоне должна быть включена опция отладки по USB.
- На компьютер установите Android SDK.
- Подключите телефон к компьютеру с помощью USB-кабеля.
- На компьютере перейдите в папку Fastboot.
- Находясь в этой папке откройте окно командной строки.
- В окне cmd введите: «adb reboot recovery».
- Хорошо, теперь ваш телефон автоматически войдет в меню режима восстановления.
Великолепно, выполнение руководства завершено. Теперь вы знаете, как войти в режим восстановления на рутированных и заблокированных устройствах Android. Итак, вперед, используйте меню восстановления для создания резервных копий Nandroid, для установки пользовательских прошивок или для выполнения других сложных и мощных операций.


