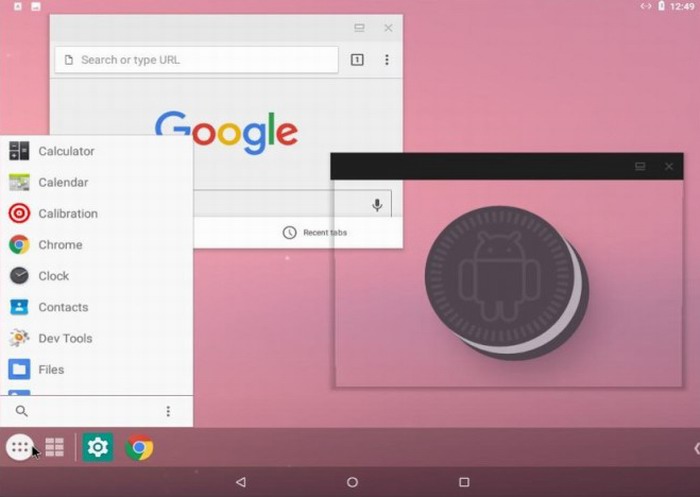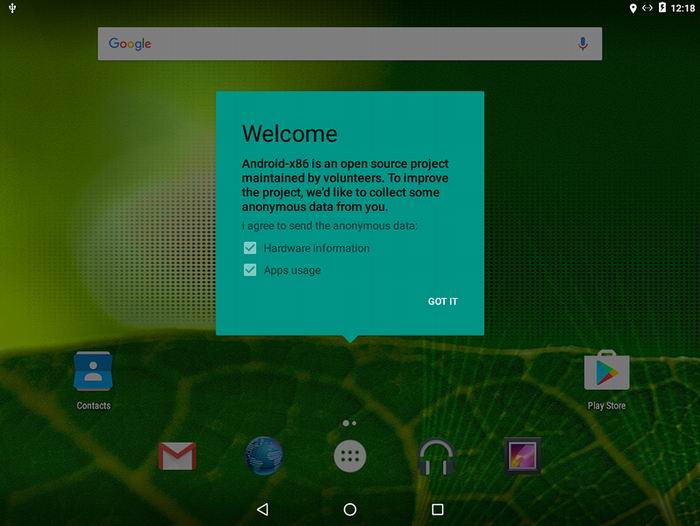Android переделали в «убийцу» windows. видео
Содержание:
- Настройка BIOS
- Инсталляция ОС Андроид на ПК
- Создание установочной флешки
- Testing
- Создайте установочную флешку с Android
- Save data to USB/hard disk
- Установка Android x86 на нетбук
- Как установить Remix OS
- Создание раздела на жестком диске под ОС Android
- Для чего нужен эмулятор Android и как им пользоваться
- PrimeOS
- Если не получается?
- Виды дистрибутивов
- Подготовительный этап
- Установка Android x86 на ПК
- Установка эмулятора
- Технические нововведения
- Настройка BIOS
Настройка BIOS
Для того чтобы установить «мобильную» ОС, нужно чтобы ПК запустился с загрузочной USB Flesh-карты.
Для этого, непосредственно перед включением компьютера необходимо установить в разъем ПК USB flesh-карту и зайти в BIOS , нажав сразу после запуска ПК клавишу F12 или DEL.
В некоторых моделях ноутбуков для входа в БИОС нужно нажать клавишу F2 или Esc.
Важно!
Клавиша входа в БИОС может меняться в зависимости от производителя системной платы и самогоBIOS. Узнать точно кнопку вхожа можно из документации к вашему компьютеру. После входа в БИОС войдите в раздел Boot где стрелками выставьте приоритет загрузки с USB устройства, после чего подтвердите настройки, нажав F10, и выйдите из БИОСа, нажав Esc.
Инсталляция ОС Андроид на ПК
После запуска компьютера с загрузочной флешки откроется окно, где из всего списка нужно будет выбрать последнюю строку.

Установщик Android
Чтобы установить Android на свой компьютер необходимо выбрать нужный раздел HDD для инсталляции дистрибутива.
В следующем окне доступные разделы определяются как sda1, sda2, sda3. Выберите нужный и нажмите «ОК».

Выбор раздела HDD
Далее нужно выбрать тип файловой системы. Для корректной работы Андроид это: EXT2 и EXT3. Выберите EXT3 и нажмите «ОК».

Окно выбора файловой системы раздела HDD
Далее система задаст вам вопрос о необходимости создания загрузчика. Жмем «Yes».

Окно создания загрузчика
Так как Android планируется второй ОС в нашем ПК, то на вопрос «интегрировать загрузчик с Виндовс» нужно ответить утвердительно. Жмем «Yes» и «Enter».

Окно запуска Android
После окончания инсталляции, система предложит запустить Андроид на вашем ПК. Установить систему – это еще половина дела. Теперь следует этап настройки
Создание установочной флешки
Первое, что потребуется сделать пользователю — скачать портированный образ ОС Android, подготовленный для работы на ПК с архитектурой x86 либо x64. Для этого нужно посетить сайт android-x86 и выбрать подходящую версию системы. Затем образ необходимо записать на флешку, воспользовавшись программой UltraISO. Далее действуют так:
- Утилиту устанавливают на компьютер, запускают её от имени администратора и переходят в меню «Файл — Открыть».
- Находят загруженный ISO-образ с операционной системой и открывают его.
- Подключают USB-накопитель к разъёму (если это не было сделано ранее).
- Выбирают в меню программы пункт «Самозагрузка — Записать образ жёсткого диска».
- В выпадающем списке Disk Drive находят подключённый носитель и форматируют его нажатием соответствующей кнопки.
- По завершении форматирования кликают на кнопке «Записать» и ждут окончания операции.
Если пользователю по какой-то причине неудобно использовать утилиту UltraISO, запись образа можно выполнить с помощью любой аналогичной программы, например, UNetbootin, Rufus или Universal USB Installer.
Testing
The generated image is located at
out/target/product/$TARGET_PRODUCT/$TARGET_PRODUCT.iso
You can easily test the iso file by a virtual machine like virtual box or qemu. Alternatively, on a Linux host you can use the qemu-android script (available since nougat-x86) to run android-x86 in qemu directly:
To test the image on a real x86 hardware, you can burn the iso to a compact disc (CD), then boot it on the target device. Check the manual of your vendor to see how to boot from a CD. On booting it will automatically detect your hardware and load necessary modules.
Since honeycomb-x86, we support the hybrid iso format. That is, the iso could be dumped to a usb disk directly. For example,
where /dev/sdX is the device name of your USB disk. The feature is available for all iso files released after 2011/12/25.
If you build an rpm file, install it to your Linux host and run the qemu-android script directly. Or reboot and choose android-x86 item from the booting menu.
For more details about how to use the iso or install it, see the installation howto.
Создайте установочную флешку с Android
Чтобы установить на компьютер или ноутбук операционную систему (вне зависимости от того будет ли это Android, Windows или один из дистрибутивов Linux) требуется установочный диск или другой носитель, загрузку с которого поддерживает персональный компьютер. Самым удобным вариантом для этих целей будет флешка объемом от 2 ГБ, отформатированная в файловой системе FAT32 или FAT64 (exFAT).
Чтобы сделать флешку установочной запишите на неё дистрибутив Android-x86 программой Rufus — специальная программа для создания загрузочных USB-дисков, скачать которую можно с официального сайта разработчика https://rufus.ie/downloads/ (доступна в том числе и портативная версия).
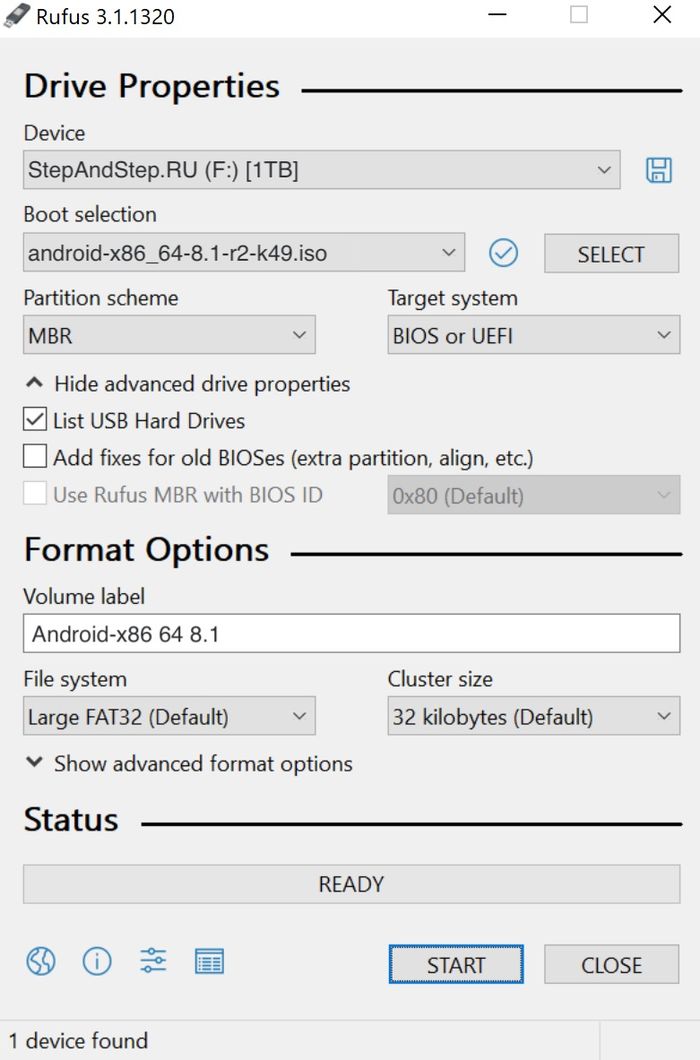 Подключите USB-флешку к ПК и в программе Rufus установите настройки (см. скриншот)
Подключите USB-флешку к ПК и в программе Rufus установите настройки (см. скриншот)
Вы должны выбрать создание ISO-образа, на загрузочном USB-носителе, помните, что при его создании все данные с флешки будут удалены.
Save data to USB/hard disk
We provide several ways to save data to your disk. You can choose one of them according to your situation:
- Create a subdirectory named data in the /android directory. The user data will be saved directly to that directory. This method only works for ext4 partition.
- Create a file named data.img in the /android directory. The user data will be saved directly to that file. This method works for ntfs or vfat partition. Just boot to debug mode, then
then type ‘exit‘ or (ctrl-D) twice to continue booting.
- Create a separate ext4 partition and save data to it. You have to add DATA=<device_name> to the boot option. For example, suppose your data partition is /dev/sda2, then add DATA=sda2 to the boot option.
Установка Android x86 на нетбук
Все началось с того что, год назад я купил телевизор, и почти все это время он в качестве пылесборника. Платить за ТВ мне было западло из-за расценок в моей стране. А какой Новый Год без Первого канала? Покупать Смарт ТВ Бокс тоже не вариант. Нам нужно обойтись минимальными затратами. Поэтому было решено использовать бородатый нетбук в качестве смарт ТВ, установив на него андроид.. У меня это HP minu 110.
———Что нам потребуется———1. Ноутбук или нетбук. (Можно и ПК, но это уже извращение).
3. Выход в интернет.
Для начала скачиваем ISO образ Android x86 с сайта www.android-x86.org.Заходим на сайт, нажимаем кнопку Download, выбираем файлообменник и скачиваем ISO нужной версии андроид.ОЗУ меньше 4 ГБ — выбираем х32 разрядную версию, больше — х64(если доступно)
Теперь определимся с версией андроид. Скорее всего это зависит от производительности компьютера. Например 9.0 мне не подошёл, 8.1 тоже. Вот на 5.1 все запустилось. Так что пробуйте методом тыка.
Все. Выбрали, скачали.
Скачиваем программу для записи исо образов Rufus. Создаём установочную флешку с нашим исо образом с помощью этой программы.
Дальше втыкаем флешку в нетбук и загружаемся с нее.
Если все сделали правильно, то видим такую картину:
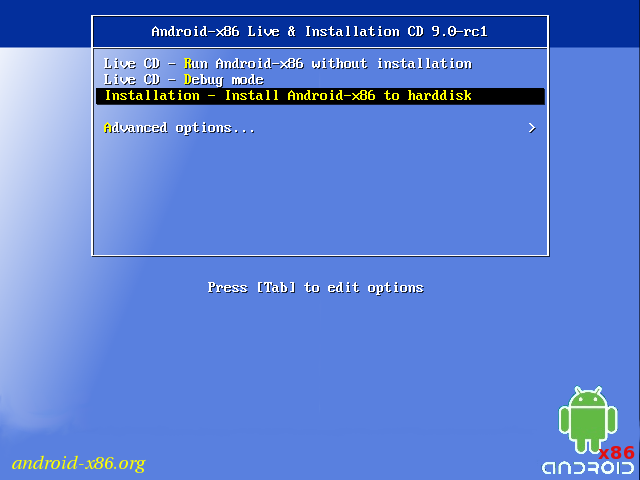
Чтобы проверить будет ли работать андроид на компе выбираем первый пункт — загрузка без установки на диск. Ждём, иногда довольно долго, главное чтобы был логотип андроид и было видно что идёт загрузка. Если вы видите черный экран, значит либо подождите ещё чуть-чуть, либо устанавливаете более старую версию андроид.
Так все проверили, с версиями разобрались можно устанавливать.
Делаем всё тоже самое, только выбираем 3 пункт «Installation».
Дальше выбираем раздел или диск, на который хотим установить Андроид. Если вы видите такую картину и названия дисков в столбце «Drive name/model» одинаковые, то выполняем следующие действия.
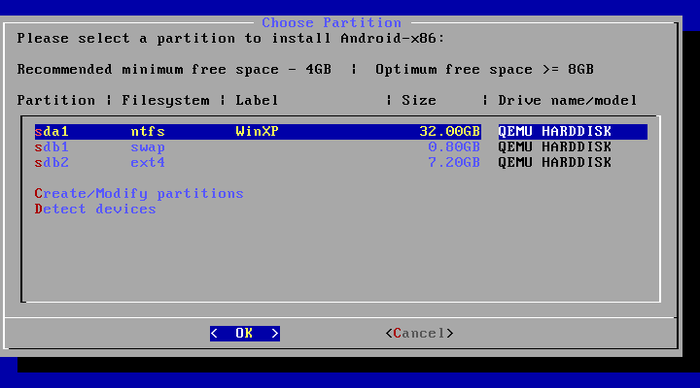
Выбираем пункт «Create/Modify partitions».Если спрашивают «Do you want to use GPT?» отвечаем ya, ya natürlich и бежим дальше.
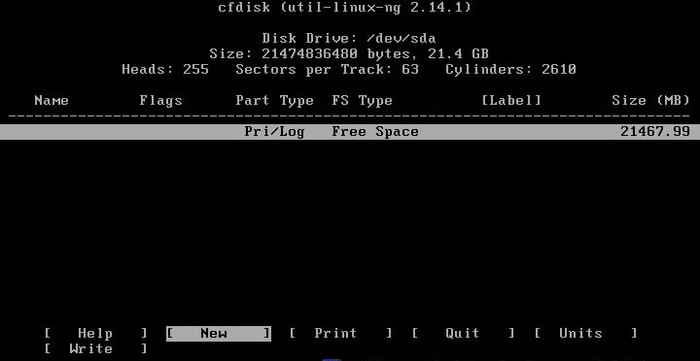
Если у вас на второй картинке был только один пункт «Partition» или несколько, но у дисков разные названия, то все эти манипуляции не требуются. Может я объясняю слишком сложно, но как ни странно, это чтобы было проще.
Итак выбираем нужный раздел.
Здесь выбираем ext4:
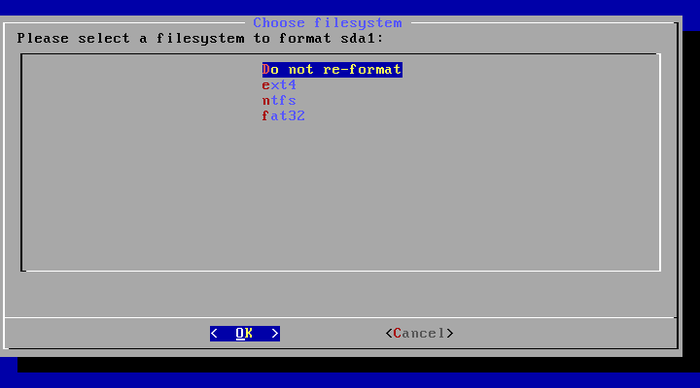
Дальше подтверждаем форматирование. Все подтверждаем и ждём.
Поздравляю, вы установили Андроид на компьютер.
Выбираем «Reboot» и как только погаснет экран вынимаем флешку.

Теперь скрещиваем пальцы и молим айти богов, чтобы андроид запустился. Если этого не произошло, а вылезает сообщение No bootable device, то мои соболезнования: вам придется потанцевать с бубном.
Как это исправить я расскажу в следующем посте.
Я не профессионал в установке андроидов :), так что если чё поправьте и не кидайтесь тапками. Это все на личном опыте.
Как установить Remix OS
В архиве, который предлагается скачать, содержится не только образ системы, но и инструкция на английском, а также инструмент для установки. Первым делом распакуйте архив.
Запустите Remix_OS_for_PC_Installation_Tool-B2016080802.exe
В открывшемся окне нажмите кнопку Browse и выберите файл с расширением .ISO, находящийся в той же папке. В строке «Тип» выберите «Устройство USB». В разделе «Носитель» — флэшку, на которую хотите установить Remix OS.
Настройка записи
Для начала инсталляции нажмите «ОК». Непременно сохраните всё ценное, что было на флэшке: в процессе она будет отформатирована.
Нажимаем Перезагрузка
По окончании установки система перезагрузиться в свежеустановленную Remix OS, однако вы должны подтвердить перезагрузку вручную.
После перезагрузки (аналогично разделу с Android_x86) на вашем компьютере загрузится версия Android, адаптированная под компьютер.
Подводные камни те же, что и везде: ОС совместима не со всяким «железом». Существуют доработанные версии с изменённым загрузчиком, однако и они не являются панацеей.
Создание раздела на жестком диске под ОС Android
Если необходимо сохранить уже установленную на компьютере операционную систему, перед установкой на жестком диске необходимо создать раздел. В Windows 7 и 10 для этого потребуется выполнить следующие действия:
- щелкнуть правой кнопкой мыши по значку «Мой компьютер» на рабочем столе;
- в открывшемся меню выбрать пункт под названием «Управление»;
- в открывшемся окне найти на правой панели раздел «Управление дисками»;
- кликнуть правой кнопкой на диск, куда будет устанавливаться ОС;
- выбрать «Сжать том» и выбрать объем сжатия;
- дождаться окончания сжатия;
- нажать правой кнопкой на появившемся новом разделе;
- выбрать «Создать простой том»;
- указать его размер и назначить букву;
- отформатировать новый раздел (для этого надо поставить галочку напротив соответствующего пункта в диалоговом окне создания тома);
- нажать кнопку «Готово».

Все, новый раздел на диске сформирован. Теперь можно приступать к следующему шагу.
Для чего нужен эмулятор Android и как им пользоваться
Эмулятор «Андроид» представляет собой специальную утилиту для компьютеров, которая имитирует эту мобильную среду в Windows или другой ОС. Пользователи могут устанавливать различные приложения и игры, чтобы пользоваться ими не на телефоне, а на ПК.
 В эмуляторе можно загружать на компьютер различные мобильные приложения
В эмуляторе можно загружать на компьютер различные мобильные приложения
Такая оболочка «Андроид» обычно нужна двум категориям людей: разработчикам приложений для этой системы и геймерам. Создателям программ нужно тестировать свой продукт перед публикацией в Play Market. Это гораздо удобнее сделать не в телефоне, а в эмуляторе. Геймеры же получают возможность использовать мышь и клавиатуру в качестве инструментов для управления в обычных мобильных играх. Более того, игра на большом дисплее более захватывающая и интересная. Эмулятором можно также пользоваться, например, если просто хочется общаться в мобильных мессенджерах на компьютере.
Оболочки регулярно обновляются, чтобы воспроизводить новые версии Android. Сегодня для эмуляторов доступны практически все варианты ОС, включая Android Nougat.
 Эмулятор позволяет геймерам получать больше эмоций от игрового процесса на большом мониторе ПК
Эмулятор позволяет геймерам получать больше эмоций от игрового процесса на большом мониторе ПК
Учтите, что эмуляторы обычно довольно ресурсоёмки — они потребляют много оперативной памяти. Если у вас менее 4 ГБ ОЗУ, то, скорее всего, комфортно работать в большинстве программ вы не сможете. Однако существуют и варианты для слабых компьютеров. Чтобы узнать параметры своего ПК, кликните правой клавишей мыши по значку «Этот компьютер» на «Рабочем столе» и выберите пункт «Свойства» — откроется окно со всей основной информацией.
 Прежде чем скачивать тот или иной эмулятор, посмотрите, какие параметры у вашего ПК
Прежде чем скачивать тот или иной эмулятор, посмотрите, какие параметры у вашего ПК
Для оптимальной работы эмулятора должна быть включена аппаратная виртуализация Intel VT-x либо AMD-v в меню BIOS. По умолчанию она всегда активирована, но если вы заметите сбои в работе и торможение, проверьте, включена ли эта опция. Перед использованием «Андроида» на компьютере обновите все драйверы графического адаптера вручную или в окне «Диспетчер устройств».
Пользоваться программой довольно просто:
- Запускаем эмулятор через ярлык на «Рабочем столе» — появится окно, имитирующее интерфейс мобильного устройства на базе Android.
- Видим знакомый «Рабочий стол» Android: иконку «Меню», значок для главного меню со списком приложений, иконку со стрелкой «Назад» и некоторые другие элементы. Интерфейс может быть дополнен панелью со значками. Она может располагаться как внизу, так и, например, справа или слева. Набор иконок на «Домашней странице» будет отличаться в зависимости от эмулятора, так как интерфейс у всех разный.
- В раздел «Настройки» обычно ведёт иконка в виде шестерёнки или эквалайзера. Она может быть расположена как на панели начального окна, так и в самом меню со списком доступных приложений.
- Изменяем при необходимости расположение окна эмулятора — оно может быть вертикальным или горизонтальным.
- В утилите уже будет предустановлен Play Market и сервисы Google Play. При первом его запуске вам предложат войти в свою учётную запись Google либо создать новую. Если аккаунт уже есть, вводим адрес электронной почты gmail и пароль. Вы также вправе устанавливать приложения не из «Плей Маркета», а из файла apk, расположенного на жёстком диске компьютере.
- Некоторые эмуляторы позволяют также настроить синхронизацию: управление программой на расстоянии с помощью телефона или планшета.
- Все программы будут открываться в отдельных вкладках (как в обычном браузере), поэтому при необходимости спокойно переключаемся между ними, не закрывая при этом окна.
PrimeOS

PrimeOS — это ОС Android для ноутбуков и ПК. Он также основан на проекте Android x86 с открытым исходным кодом . Это позволяет вам испытать Android с полным интерфейсом рабочего стола. PrimeOS поддерживает всю экосистему приложений Android с многооконной функцией.
PrimeOS также оснащен инструментом сопоставления клавиш, который позволяет настроить управление играми для Android на клавиатуру / мышь. Теперь играйте в любую игру для Android на любом ПК и получайте удовольствие.
Системные требования для PrimeOS:
Он поддерживает широкий спектр процессоров на базе процессоров Intel / AMD, как 32-разрядных, так и 64-разрядных систем инструкций, а также загрузку UEFI и Legacy. Минимальный объем оперативной памяти составляет 2 ГБ, а объем хранилища — 6 ГБ.
- работает в 3 раза быстрее, чем любой эмулятор Android в той же конфигурации оборудования.
- Время загрузки этой ОС намного быстрее, чем у любого из эмуляторов в этом мире.
- предлагает лучшее управление питанием.
- Поставляется с Google Play
Процесс установки идентичен android project.
Первоначально создайте на вашем жестком диске отдельный раздел, где вы желаете установить эту систему. Это будет свободное пространство.
Поменяйте приритет загрузки в Биосе. Отключите в Биосе быструю загрузку и защиту. При загрузки с флешки появится знакомый экран загрузчика. Следуйте указаниям.
Вы можете сначала протестировать систему в Live режиме, выбрав первый пункт — запуск системы без установки. Появися такой экран
После введите вымышленные данные, часовой пояс и т.д…
Согласитесь с лицензионным соглашением
Попадаете в знакомую среду Android
Если не получается?
Безусловно, проблемы с «пропиской» этого гостя бывают у многих. Причины могут быть и в ошибках при подготовке компьютера, и в несовместимости требований данной версии операционной системы Андроид с конфигурацией программных и аппаратных средств. В таких случаях корректная установка Андроид на компьютер невозможна. Единых рецептов нет, но самая общая и главная рекомендация — сделать всё заново и предельно внимательно. Далее приводится ряд частных мер, которые действуют от случая к случаю.
- Если Андроид и Windows установлены на одном разделе жесткого диска, то может пропадать загрузчик с выбором ОС. В данном случае рекомендуют установить Android в другой раздел и отформатировать его в ext3. Также рекомендуют переустановить «GRUB».
- Если комп не видит Андроид, одна из возможных причин может быть в том, что неправильно сделан загрузочный диск.
- Если при установке системы на компьютер появляется сообщение, что не хватает памяти на жестком диске, возможно, система устанавливается не на тот диск, и по ошибке был выбран не тот накопитель.
- Время ожидания запуска установки после выбора пункта меню «Install Android to harddisk» слишком велико. В том случае, если это время более 10 минут, то следует проверить, как отформатирован раздел, который выбран для установки ОС Андроид на компьютер. Если его формат NTFS, то ошибка в этом, и нужно переформатировать в ext3.
Виды дистрибутивов
В рамках проекта Android-x86 портированный Android 8.1 доступен в двух основных модификациях – универсальных Live-сборках для 32- и 64-битных компьютеров, планшетов и ноутбуков. Размеры дистрибутивов, уже доступных для скачивания и установки, составили 675 МБ и 856 МБ соответственно. Также эти сборки можно запускать и на планшетных компьютерах на базе процессоров Intel и AMD.
Вместе с обычными Live-сборками девелоперы выпустили их модификации в виде rpm-пакетов. Они нужны для распаковки Android-окружения в среде Linux.
Android-x86 8.1 Oreo позволяет менять «обои» и поддерживает прозрачные окна
Все сборки распространяются на бесплатной основе, а пользователи ранних версий Android от Android-x86 могут обновиться до Android 8.1 без переустановки.
Подготовительный этап
Первым делом вам понадобится запастись необходимыми файлами и программным обеспечением, а также смартфоном или планшетом и соединительным USB-кабелем для подключения к компьютеру либо же любой USB-флешкой. Объём носителя должен быть не менее 1 гигабайта. С оборудованием разобрались, теперь давайте определим, что за программное обеспечение вам потребуется. Его выбор зависит от того, какой способ вы выбрали для создания загрузочной флешки: с помощью компьютера либо прямо на мобильном устройстве Android.
Разобравшись с файлами, давайте перейдём непосредственно к созданию носителя. Рассмотрим два способа.
Установка Android x86 на ПК
Устанавливаем usb flash диск в нашего подопытного пациента, выставляем загрузку с нашего носителя и запускаем ПК. Если у нас все нормально с загрузочной флеш диском — появится окно, аналогичное приведенному ниже:
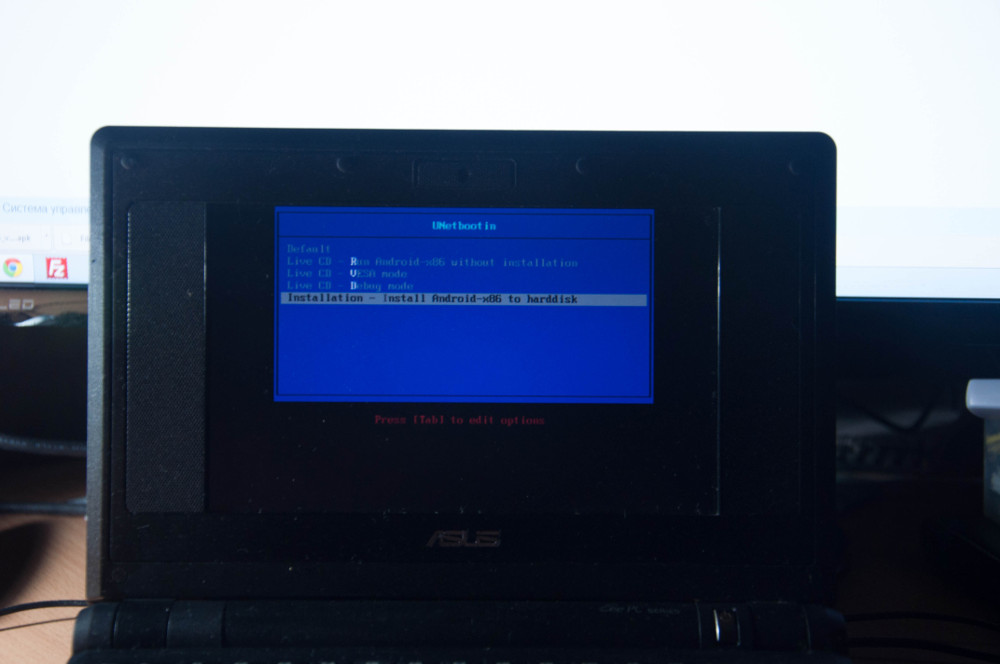
Выбираем пункт с установкой на жесткий диск. Далее появляется диалоговое окно с вариантами выбора разделов для установки android x86:

Мы выбираем первый раздел и жмем enter. Следующее диалоговое окно предлагает форматировать или не форматировать раздел — выбираем форматировать в раздел ext3 и соглашаемся на удаление всех данных с раздела:
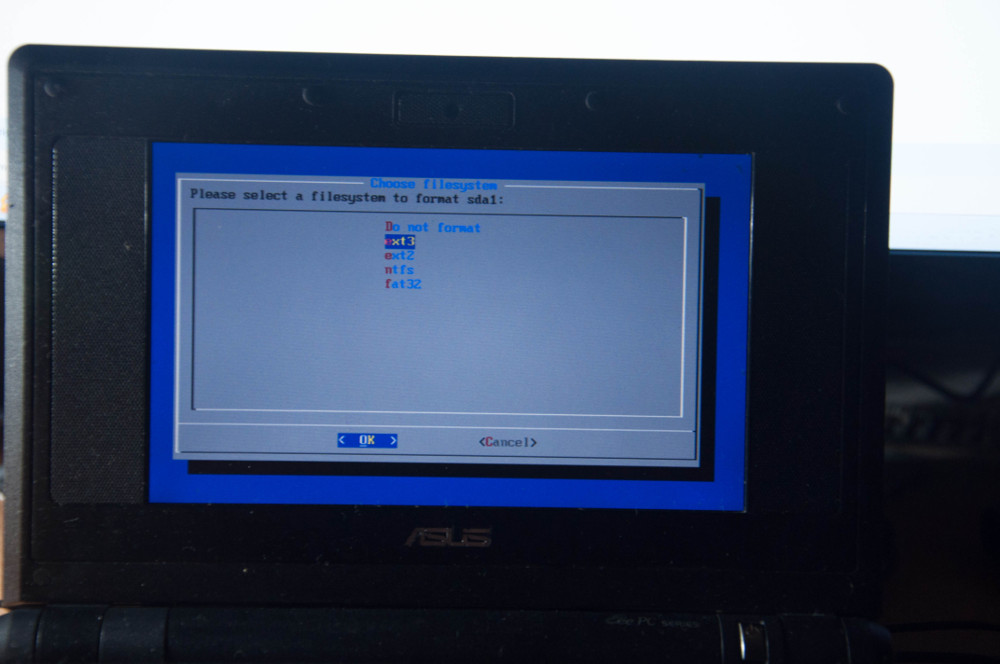
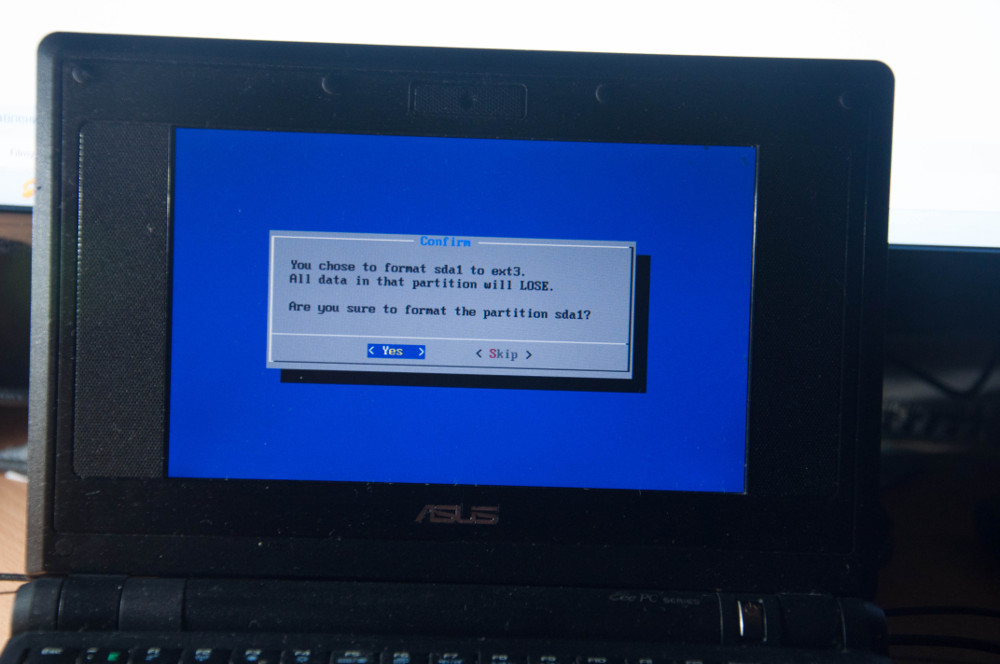
Далее идет запрос на установку загрузчика GRUB — соглашаемся
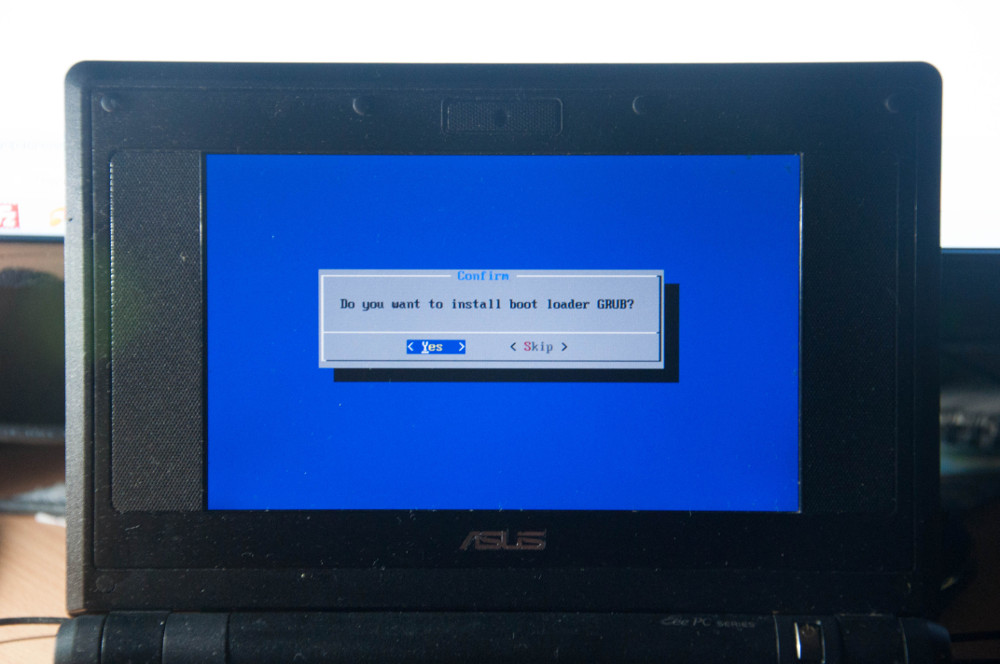
Следующее диалоговое окно спрашивает делать ли системную директорию доступной для чтения-записи. Я ответил да, но это дело на личное усмотрение. В противном, случае вы не сможете вносить изменения в системный раздел:
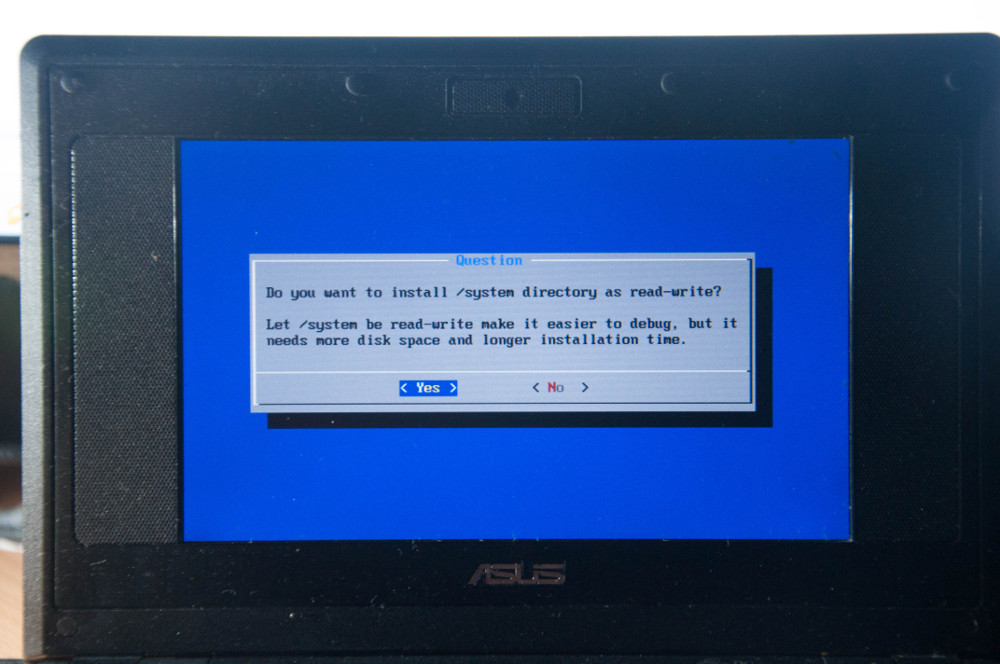
Ждемс…. Установка проходит быстро.

Установка успешно завершена и установщик предлагает запустить Android-X86 или перезагрузить ПК — выбираем запустить:
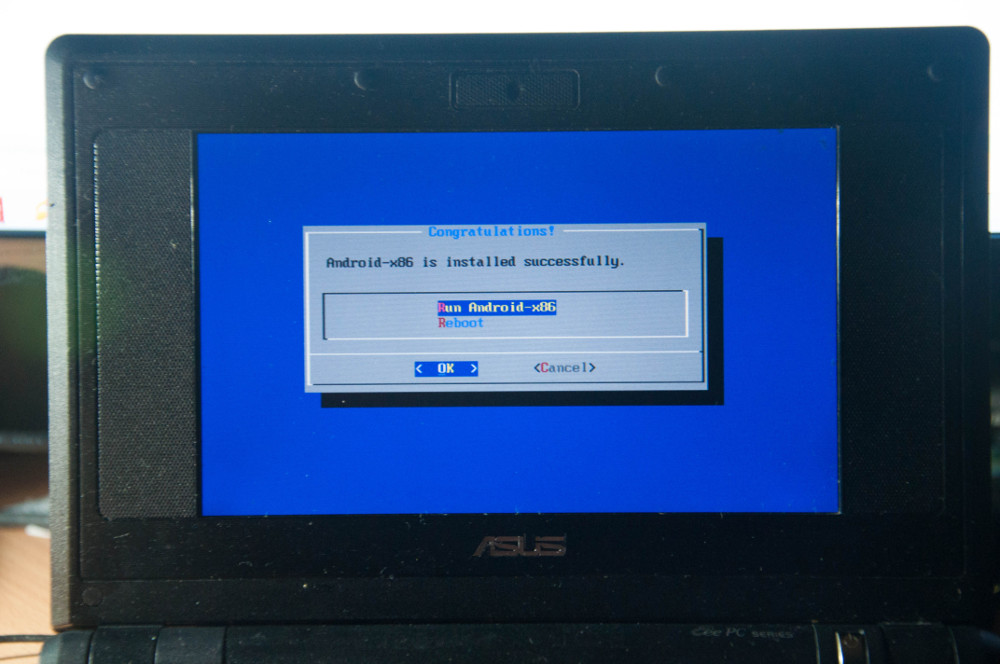
Если все прошло удачно запустится окно первоначальной настройки. Проходим диалоговые окна и отвечаем на вопросы. Все! Вы успешно установили android на ПК.


Тесты и возможности системы
Собственно, основной затеей этого всего мероприятия было проведение ряда тестов производительности и адекватности поведения системы. В дебри системы залазить и проводить сложные тесты\прогоны не пришлось. В течении получаса общения с нетбуком под управлением Android удалось сформировать полное представление о возможностях ОС Android x86.

Тесты показали, что система, не смотря на непроизводительный процессор, хорошо и быстро отзывается на действия пользователя. Это, в принципе, логично, т.к. архитектура процессора, отличная от ARM, дает о себе знать, и наличие ОЗУ с большей пропускной способностью, нежели на мобильных устройствах. Все аппаратное обеспечение успешно опозналось, драйвера подгрузились: веб камера, usb устройства, сетевые адаптеры, контроллер батареи и прочее.
Но не обошлось и без разочарований. Несмотря на общую благоприятную картину работы ОС Android x86 на ПК не обошлось и без багов. Баги связаны с сыроватостью самой ОС Android и устаревшим железом нетбука. Например, мне не удалось запустить потоковое видео в стандартных или других известных мне плеерах. Проблема заключается в отсутствии кодеков под мое оборудование. Возможно, на более новом железе такой проблемы не наблюдается, т.к., напомню, данная модель нетбука выпустилась до появления самой ОС Android в массах. Также есть вероятность танцев с бубном вокруг аппаратной клавиатуры на вашем android ПК. Ну и в довесок все «прелести» андроида.
* Для нормальной работы клавиатуры необходимо установить и настроить программу russian keyboard. Большая часть клавиатур поддерживается из коробки, шаманство возможно с нестандартными клавиатурами, как в моем случае..
Выводы и итоги проделанного пути
В целом, я остался доволен результатами эксперимента. Мне без особых проблем удалось установить android 4.0 на нетбук времен, когда об андроиде никто не слыхивал. В итоге, я получил вполне рабочую полноценную мобильную машину на базе малопроизводительного железа. Система работает стабильно и выполняет все функции мобильного ПК. Имеется возможность установки дополнительного оборудования и подключения дополнительных дисплеев.
Все неприятности, которые связаны с Android, решаются шаманством, потом и кровью. На современном оборудовании андроид должен встать «как влитой» и проблем, связанных с оборудованием, воспроизведением аудио и видео появиться не должно. Перед установкой мы рекомендуем изучить вопрос аппаратной поддержки вашего ПК андроидом.
Результаты этого эксперимента хорошо зарекомендовали ОС android для систем с низким энергопотреблением и наглядно демонстрируют, как можно сделать мобильный ПК или ПК с экономичным энергопотреблением полноценным.
И все же, естественной аппаратной частью для андроида являются ПК на базе процессора ARM, т.к. концепции проектирования архитектуры и ОСи идентичны — изготовить полноценных компьютер с низким потреблением энергии. Ввиду этих обстоятельств, разработчики ОСи делают упор на разработку под данную архитектуру.
Установка эмулятора
- + установив эмулятор, Вы остаетесь в своей ОС Windows и мгновенно можете переключатся с одной системы на другую.
- + совместимость со всеми компьютерами 80% гарантированно (За исключением старых и слабых ПК).
- + хорошо оптимизировано управление в играх. Собственно, для этого и сделали эмуляторы.
- — высокие системные требования. Для комфортной работы с приложениями в эмуляторе, у вас должно быть не менее 8 ГБ ОЗУ, обязательно включена виртуализация и не слабенький процессор.
- — много встроенной рекламы и постоянные навязывания мусорных приложений, удалять которые нет смысла.
- — это не полноценный Андроид и в эмуляторе нет многих возможностей.
Технические нововведения
В первую очередь разработчики из Android-x86 обновили ядро ОС – в настольной Android 8.1 используется ядро Linux версии 4.19.15, вышедшее 13 января 2019 г. Поддерживаются 32- и 64-битные сборки ядра.
В систему внедрена полноценная поддержка звуковых карт, мультисенсорных экранов, модулей Wi-Fi и Bluetooth последних версий, а также всех необходимых датчиков (сенсоров освещенности, приближения, гироскопа, акселерометра и др.), сетевых карт Ethernet и встроенных фотокамер. На случай, если в гаджете нет датчика положения, в систему встроили функцию ForceDefaultOrientation для ручного задания ориентации экрана. Она позволяет корректно отображать приложения, рассчитанные на вертикальное (портретное) расположение, на ландшафтных экранах.
Помимо этого, пользователю не придется вручную монтировать подключаемые к компьютеру USB-накопители и карты microSD – система определит их наличие и откроет к ним доступ автоматически.
Интерфейс Android-x86 6.0 Marshmallow образца сентября 2016 г.
В системе используется OpenGL-совместимая библиотека Mesa версии 18.3.1, обеспечивающая поддержку OpenGL ES 3.x с аппаратным ускорением графики для графических процессоров NVIDIA, AMD и Intel. Она же используется для виртуальных машин VMware и QEMU.
Мониторинг ПИР: как «Аэрофлот» цифровизировал программу инновационного развития
ИТ в госсекторе

К дополнительным особенностям настольной Android 8.1 относятся: поддержка тем оформления в загрузчике GRUB-EFI, поддержка мыши при запуске системы в виртуальных машинах, возможность загрузки в UEFI Secure Boot и интерактивный инсталлятор, работающий в текстовом режиме. Систему можно установить на диск при использовании UEFI.
Настройка BIOS
Следующий шаг, который необходимо сделать – настройка BIOS для загрузки именно с того носителя, на который записан дистрибутив операционной системы Android.
Нужно помнить, что BIOS бывает двух типов:
- собственно BIOS;
- UEFI.
Отличия заключаются в том, что первый не имеет графической оболочки и управляется с помощью клавиш со стрелками и кнопки Enter. Второй, по сути, представляет собой операционную систему в операционной системе. У него есть полноценная графическая оболочка, с которой можно взаимодействовать более привычным для современного пользователя способом – с помощью компьютерной мыши.
Чтобы войти в BIOS, во время запуска компьютера необходимо нажать клавишу Delete. Этого достаточно сделать однократно. Чтобы не пропустить момент нажатия, можно нажать ее несколько раз подряд. Сделать это необходимо до того, как загрузится операционная система. После выполнения этого действия пользователь попадет в BIOS.
Для того, чтобы выставить приоритет загрузочного носителя, нужно зайти в меню, которое называется Boot. Там перечислены все подключенные к компьютеру носители, а также очередность, в которой они используются. На первом месте стоит жесткий диск, на который установлена операционная система. Вместо него необходимо поставить приоритет для ранее созданного загрузочного носителя.

Процедура изменения приоритета загрузки на компьютерах, где установлен UEFI, принципиально ничем не отличается. Даже соответствующее меню там называется точно так же (или по-русски: «загрузка»).