Как наложить музыку на видео?
Содержание:
- Добавить к видео музыку за пять минут? Легко!
- В программах
- Видеоредактор онлайн
- ShotCut
- PowToon
- Наложение собственной аудиодорожки через сервисы
- Loopster
- VirtualDub
- Где наложить музыку на видео онлайн бесплатно
- Как наложить музыку на видео онлайн?
- Cellsea
- Добавление и настройка звука в видеоредакторе
- Corel Video Studio
- Добавление музыки в видео онлайн
- Сервис Cellsea
- Новая программа для монтажа видео: завораживающие спецэффекты, стильные титры и переходы!
- «Умный» редактор для наложения музыки на видео онлайн
Добавить к видео музыку за пять минут? Легко!
1
Умение правильно подобрать музыку — настоящее искусство. Покажите миру свой вкус и мастерство — добавьте лучшие треки в ваши видео.
2
Убедитесь, что жанр композиции и тема видео сочетаются
Избегайте несоответствий — это помешает погружению в смысл видео.
3
Всегда указывайте информацию о себе в видео — не заставляйте будущих фанатов вас искать.
4
Добавили свой трек? Отлично! Подготовьте видео для публикации в соцсетях — подберите для каждой соцсети нужный формат, стиль и дизайн.
5
Привлеките внимание своих зрителей к вашему сайту с помощью видео — чтобы они смогли посмотреть остальные работы.
В программах
Рассмотрим бесплатные программы для монтажа, через которые можно наложить звук на видео. Их преимущество в том, что нет ограничений на загружаемый объём и на выходе можно задать качество и разрешение сохраняемого материала.
VirtualDub
По умолчанию софт загружается на английском языке. Русские версии можно найти в неофициальных источниках.
1. В меню «File» выберите «Open Video file» и загрузите клип в программу.

2. В меню «Video» установите «Direct stream copy», чтобы на выходе файл не потерял качество и сохранил все кадры оригинала.

3. Откройте меню «Audio». Кликните «Audio from other file» и загрузите песню для наложения.

4. Готово! Теперь сохраните проект. Для этого в меню «File» щелкните по «Save as AVI».

Shotcut
Свободное программное обеспечение, работающее на любой платформе, в том числе и Windows. Отличительной особенностью является всеядность на форматы и простота в работе. Еще один плюс заключается в возможности загрузить портативную версию (не требующую установки).
1. При первом запуске придумайте название для будущего проекта и кликните на «Начало».

2. Нажмите кнопку «Открыть файл» и загрузите сразу оба файла — видео и аудио (клавиша Ctrl для выделения).

3. Нажмите на значок + для добавления видео на монтажную панель.

4. Кликните по значку звук, чтобы отключить изначальный звук в ролике.

5. Откройте меню (значок «три тире») и выберите пункт «Добавить аудио дорожку».

6. Перетяните композицию на аудио дорожку.

7. Нажмите «Файл» – «Экспортировать видео» для сохранения.

8. Выберите один из форматов или оставьте предложенный. Щелкните по кнопке «Экспорт».

9. Дождитесь окончания рендеринга и сохранения.
OpenShot
Интуитивно понятная программа, которая подойдет новичкам, желающим освоить основы монтажа.
1. В меню «Файл» выберите «Импортировать файлы». Добавьте ролик и звук для него.

2. Перетяните клип на монтажную панель.

3. Щелкните правой кнопкой мыши по ролику, в меню «Отделить звук» выберите «Один фрагмент (все каналы)».

Дорожка переместится на отдельный канал
4. Щелкните по отделенному аудио правой кнопкой мыши и выберите «Удалить клип».

5. Перетащите на монтажную панель новую аудио дорожку.

6. Готово! В меню «Файл» выберите пункт «Экспортировать проект» – «Экспортировать видео».

Укажите один из профилей или настройте нужное качество вручную. Для запуска рендеринга щелкните «Экспортировать видео».
Киностудия Windows
Возможно, эта программа уже установлена на вашем компьютере. Тогда сторонний софт не понадобится — все действия можно выполнить в ней.
До недавнего времени «Киностудия» входила в состав компонентов Microsoft, и ее можно было бесплатно загрузить с официального сайта. Но сейчас поддержка прекращена, и скачать программу можно только с неофициальных источников.
1. В главном окне кликните по «Добавить видео и фотографии» и выберите файл.

2. Щелкните по «Добавить музыку» и выберите аудио на замену.

3. Для удаления родной дорожки дважды кликните по клипу, в меню «Громкость» перетащите ползунок в самый край.

4. Откройте меню «Файл» – «Сохранить фильм» – «Рекомендуемые для этого проекта».

5. Укажите путь для загрузки и сохраните результат.
Кроме рассмотренных в уроке программ, есть и профессиональные редакторы. Такие как Adobe Premiere, Magix Vegas Pro, Power Director и другие. Для работы с ними потребуется более мощный компьютер и платная подписка. Но для теста их можно испытать в бесплатной пробной версии.
Видеоредактор онлайн
Существуют видеоредакторы, которыми можно воспользоваться в режиме онлайн.
Это очень удобно тем, что не требует дополнительного места на жестком диске для размещения программы. Скорость обработки данных зависит только от скорости интернета.
Вот перечень онлайн видеоредакторов(переходите по ссылкам и сравнивайте):
Продвинутым и достаточно эффективным продуктом с которым можно работать в режиме онлайн есть WeVideo. С его помощью можно без труда создать репортаж, презентацию и смонтировать видеоклип.
Видеоредактор онлайн на русском
Способен обрабатывать видеоинформацию в онлайн режиме, обладает русским и англоязычным интерфейсом — видеоредактор LifeFilm.ru. С его помощью можно создать видеоролик, сложенный из отснятого вами видеоконтента и фотографий с звуковым сопровождением. Можно подобрать разнообразные цветовые эффекты использовать всевозможные фильтры. Ваше готовое произведение можно совершенно бесплатно отправить друзьям в онлайн режиме.
Бесплатные видеоредакторы без регистрации и смс
Видеоредакторы которые, можно скачать без регистрации и СМС, предназначены в основном для любительского использования, но есть программы, которыми с успехом пользуются и профессионалы. Например VirtualDub. Эта программа позволяет производить обработку видеофайлов разных форматов, их нарезку и соединение разных элементов, создавая, таким образом, полноценный видеофильм. С его помощью можно открывать поврежденные файлы, пережимать видео контент в разные форматы.
Видеоредакторы онлайн с эффектами
Видеоредакторы с эффектами в режиме онлайн являются очень удобным инструментом для обработки изображений. Одной из таких программ есть Еditor.pho.to.
Он предлагает посетителям следующие эффекты, которые можно реализовать в изображении:
- фотомонтаж лица;
- головные уборы;
- эффекты стилизации;
- обрамление;
- эффект рисунка или живописи;
- флаги;
- обложка журнала;
- рамки;
- коллажи;
- эффекты освещения;
- разнообразные фильтры;
- эффекты на купюрах;
- элементы и т.д.
Видеоредактор онлайн без скачивания с эффектами
Отличным видеоредактором, которым можно пользоваться без скачивания в онлайн режиме является LifeFilm.ru.
Обладая как русскоязычным, так и английским интерфейсом он понятен и удобен в использовании.
Позволяет реализовать такие эффекты:
- цветовой фильтр;
- эффекты освещения;
- стилизация;
- обрамление и прочие.
ShotCut
Бесплатная программа Шот Кат может обработать отснятый материал даже в формате 4К. Редактируя проект можно отменить более 50 шагов в истории изменений. ShotCut поддерживает многие современные форматы, такие как JPG, SVG, TIFF, H.264, PNG, MPEG, WAV, WMA, GIF, AVI и прочие. Portable и полная версии ShotCut работает с потоковыми видео. ShotCut имеет небольшой набор инструментов. Они подходят для любительского монтажа, но их недостаточно для создания полноценного киноролика. Инструкция для работы софта предоставлена на английском языке, что усложняет изучение функционала.
Интерфейс ШотКат
PowToon
В широком смысле аналог Wideo, инструмент для создания, но не редактирования видео-контента. Принципиальное различие между двумя сервисами в ассортименте предоставляемых услуг – PowToon гораздо сильнее ориентирован на бизнес-сектор. Если вы выберете бесплатный доступ, то не сможете создавать видео в коммерческих целях, его длительность будет ограничена 5 минутами, а количество доступных эффектов и тем музыкального сопровождения урезано до базового минимума. Плюс неизменные водяные знаки.
Иное дело платный доступ – $229 в год возможность создавать серьезное видео без ограничений и $708 в год за то же самое, но в массовом порядке. Произвольная длительность итогового контента, солидный выбор анимации, переходов, стилей оформления и музыки, отсутствие цензуры по смыслу и предназначению видео и т.д. Дороговато, безусловно, поэтому данный сервис рекомендован в первую очередь тем, кто собирается поставить процесс создания авторского видео на поток.
Наложение собственной аудиодорожки через сервисы
Если в видео нужно поместить собственную аудиодорожку, которой нет в представленном списке на YouTube, потребуется воспользоваться специальными сервисами. В статье будет рассмотрен онлайн-редактор Clideo, имеющий базовый набор функций, но отлично подходящий для выполнения поставленной задачи.
Руководство по использованию:
- После завершения загрузки ролика в редактор кликните по кнопке «Добавить аудио».
- В появившемся окне файлового менеджера перейдите в директорию с музыкой, выделите нужную композицию и нажмите по кнопке «Открыть».
- При необходимости активируйте функцию «Обрезать аудио», нажав по одноименной кнопке, и в появившемся редакторе определите начало и конец проигрывания. После завершения кликните «Trim».
- На таймлайне переместите отрывок в нужное место и отрегулируйте громкость воспроизведения с помощью специальных ползунков. После завершения нажмите «Экспорт».
В противном случае потребуется воспользоваться сторонними средствами, в качестве которых может выступать не только онлайн-сервис Clideo, но и более профессиональный софт.
ДаНет
Loopster
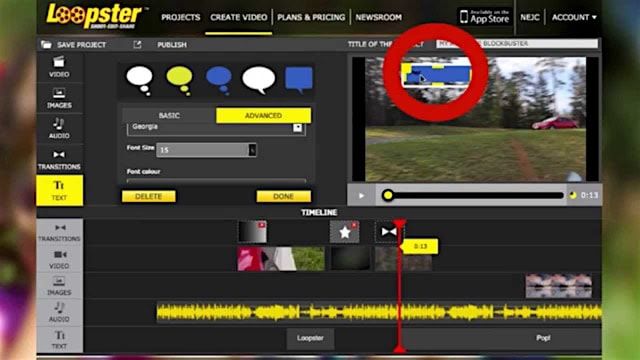
Одинаково дружелюбный для новичков и профессионалов, сервис рассчитан на быстрое включение в работу – даже при отсутствии серьезных навыков редактирования. Здесь есть многопользовательский режим, для параллельной обработки одного видео, бесплатная библиотека из более чем полутысячи звуковых эффектов, удобный механизм публикации готового видео.
Особенность Loopster в гибкой системе доступа, например, здесь нет ограничений по объему публикуемого видео. Однако при использовании бесплатного аккаунта вы не сможете выложить на таймлайн более 10 минут контента общим весом в 1 Гб – зачем новичкам работать с серьезным, тяжеловесным материалом? К прочим ограничениям относится всего 3 Гб места в облаке и качество видео не более 480p, плюс неизменные «вотермарки».
Платные аккаунты разделены на 4 группы: Plus ($4 в месяц) и Movie Producer ($8 в месяц) для индивидуальных пользователей, Education и Business для организаций, с отдельными условиями использования. Выбрав скромный Plus, получаем отсутствие искусственной блокировки отдельных функций, качество видео 720p, 20 минут таймлайна и 10 Гб в облачном хранилище. Movie Producer предназначен для полупрофессионалов, чей объем работы заметно выше – возможность формирования получасового видео и хранения до 20 Гб материала.
VirtualDub
Редактор Виртуал Даб поддерживает конвертацию, обрезку и склеивание дорожек, настройку переходов и битрейта. VirtualDub не требует установки, при том обеспечивает полноценную работу с видео: наложение фильтров, подключение модулей от других разработчиков. Благодаря этому софт имеет небольшой размер,он занимает минимальное количество памяти на устройстве. Бесплатная официальная версия VirtualDub не поддерживает интерфейс на русском языке. При помощи данной программы нельзя записать звук с микрофона, обрезать музыку или добавить более одной дорожки.
Скриншот VirtualDub
Где наложить музыку на видео онлайн бесплатно
Онлайн-сервис Clideo
Позволяет загружать видеофайлы с компьютера, Google Drive, DropBox. Кроме этого можно вставить видео из Интернета указав его URL адрес. По времени процесс занимает несколько минут. Музыку на видео можно наложить сохранив старый звуковой ряд. А можно старый звуковой ряд убрать. Это регулируется простыми ползунками. Работает сервис со всеми популярными форматами.
Кроме наложения музыки на видео сервис имеет и другие инструменты. Можно редактировать видео на свой вкус, конвертировать в другой формат и много ещё чего. Сервис очень прост в использовании и для наложения музыки на видео регистрации не требуется. Находится сервис здесь.
Видеоредактор videoredaktor.ru
Полноценный онлайн видеоредактор. Можно загружать видеофайлы с компьютера и телефона. Кроме этого позволяет загружать видеофайлы из социальных сетей ВКонтакте и Facebook. Для обработки видео файлов регистрации не требуется. Но просит принять политику конфиденциальности.
После загрузки видео и аудио файлов, нужно нажать кнопку «Создать видео» и пройти быструю капчу. Много настроек в которых обычному юзеру сложно разобраться. Музыку накладывает на старый звуковой ряд. Поэтому, если вам нужно убрать старый звук, то это нужно делать перед наложением музыки. Сделать это можно в этом же сервисе.
Времени процесс занимает достаточно долго. Поэтому, если у вас медленное соединение, то лучше воспользоваться каким-либо другим сервисом. А данный сервис находится вот здесь.
AddAudioToVideo
В этом сервисе при наложении музыки на видео старый звуковой ряд автоматически удаляется. После загрузки нужных файлов нажимаете кнопку «Загрузить». И тут же происходит наложение музыки на видео. По времени процесс очень короткий.
Недостатком я считаю невозможность посмотреть получившиеся видео прямо на сервисе. Файл нужно сначала скачать на компьютер. Но, в основном, сервис, безусловно, очень простой и удобный. Регистрации не требуется. Находится сервис здесь.
Vimperor.ru
Сервис просит регистрацию, но делать это необязательно. После загрузки видео и аудио файлов нужно нажать на кнопку «Сделать & скачать». Процесс происходит автоматически. Музыка накладывается на старый звуковой ряд. Поэтому, если он вам не нужен, то предварительно его нужно убрать. Процесс не быстрый, но и не особо медленный. Полученное видео можно посмотреть прямо на сервисе.
Не даёт загружать видео файлы большого размера. Ограничение видео файла до 50 мб. На сервисе много подсказок, но я мало что понял. То ли я тупой, то ли они через чур продвинутые. Сервис находится вот здесь.
Clipchamp
Полноценный онлайн видеоредактор. Можно не только наложить музыку на видео, но и создать запись с экрана или с веб-камеры. Конвертировать видео в другой формат, сжать, обрезать и так далее. Сервис требует регистрацию. Однако, можно авторизоваться по своей учётной записи в Facebook или Google. Также можно войти через Dropbox.
Интерфейс прост и интуитивно понятен. Музыку можно наложить как поверх старого звукового файла, так и без него. Старый звук удаляется в один клик. Видео и аудио файлы после загрузки перетаскиваются на дорожку с помощью мыши. Всё очень просто и удобно. По времени всё происходит достаточно быстро. Находится сервис здесь.
Как наложить музыку на видео онлайн?
Добавить звук к ролику удастся не только с помощью установленных на компьютере программ, но и онлайн. В режиме реального времени пользователи могут также скачать видео с Ютуба и любого другого хостинга. Некоторые ресурсы позволяют даже найти песню, не зная ее названия.
Video Toolbox
Поставить музыку в ролик можно с помощью Video toolbox. Причем указанный сервис считается одним из старейших в своем классе. Перед тем как создавать и изменять видео каким бы то ни было способом, пользователю нужно пройти простой процесс регистрации:
Открываем сайт, прокручиваем страницу вниз и заполняем форму регистрации.
Выбираем видео.
Кликаем на кнопку Upload.
Ставим галочку напротив загруженного ролика, щелкаем по разделу Select action и в открывшемся меню выбираем пункт Add audio stream.
Нажимаем на кнопку «Выберите файл».
Отмечаем нужную музыку.
Нажимаем на раздел Add audio stream.
Готово! Иногда ресурс дает сбои. В таком случае попытку добавления звуков к видео нужно повторить через некоторое время.
Перейти на Video Toolbox — videotoolbox.co
Life2film
Очень удобный редактор, позволяющий накладывать звук на видео, монтировать ролик из фотографий и решать многие другие задачи. К недостаткам сайта можно отнести только условную бесплатность. Если ролик длится более 10 минут, за его обработку придется платить.
Перейти на Life2film — life2film.com
Animoto
Преимущество этого сервиса заключается прежде всего в том, что он поддерживает разные форматы музыки и видео. Перед использованием необходимо пройти простой процесс регистрации. Недостаток портала — англоязычный интерфейс. Упростить работу помогут различные онлайн-переводчики.
Перейти на Animoto — animoto.com
Magisto
Очень простой и удобный редактор. Возможности ресурса позволяют добавить звук к ролику, обрезать видео и выполнить многие другие функции. Предварительная регистрация не нужна. Разработчики предусмотрели и возможность экспортировать созданный клип в социальные сети.
Перейти на Magisto — magisto.com
YouTube
Мало кто знает, но свой онлайн-редактор видео есть и у Ютуба. Функционал у ресурса не очень высокий, но наложить звук на снятый ролик можно без особого труда. Естественно, предварительно пользователю необходимо создать собственный канал. Только после этого он сможет вставить музыку в свое видео.
Перейти на YouTube — youtube.com
Cellsea
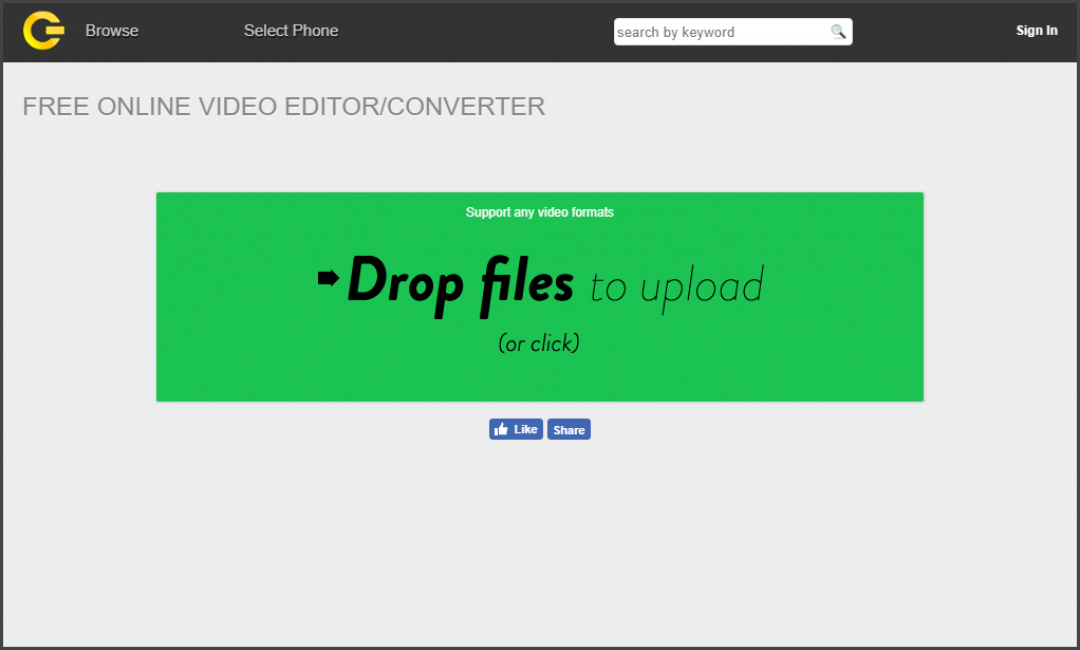
Cellsea
Первым в списке значится зарубежный ресурс Cellsea. Он позволяет не только редактировать видео, но и конвертировать его. Главное же заключается в том, что ресурс не требует регистрации. Поэтому работать с ним очень просто.
Недостатком можно считать отсутствие русского языка. Нашим соотечественникам будет трудно работать с ним. Но отчаиваться не нужно. Ведь мы предоставим подробную инструкцию, в которой расскажем, как нужно работать с ресурсом.
Стоит отметить, что этот онлайн редактор работает довольно быстро. Хотя если у вас низкая скорость соединения, то ни о какой нормальной работе и думать нечего. Однако такая ситуация практически с любыми ресурсами.
Особенностью Cellsea является интерфейс, который не перегружен ненужными элементами. Поэтому даже если вы не знаете английского, то интуитивно догадаетесь о том, что нужно делать. Но инструкцию, все же нужно предоставить.
Инструкция по пользованию ресурсом
ТОП-5 Бесплатных онлайн Фотошоп сервисов: лучшие приложения на русском для замены Photoshop
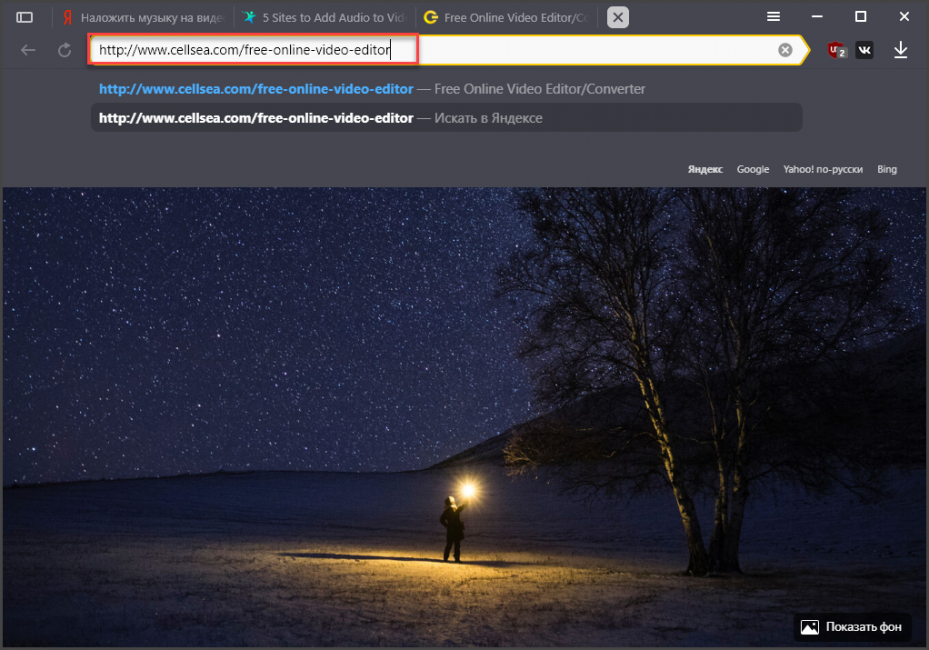
1
Итак, сначала запускаем браузер, вводим в адресную строку http://www.cellsea.com/free-online-video-editor и жмем на кнопку Enter
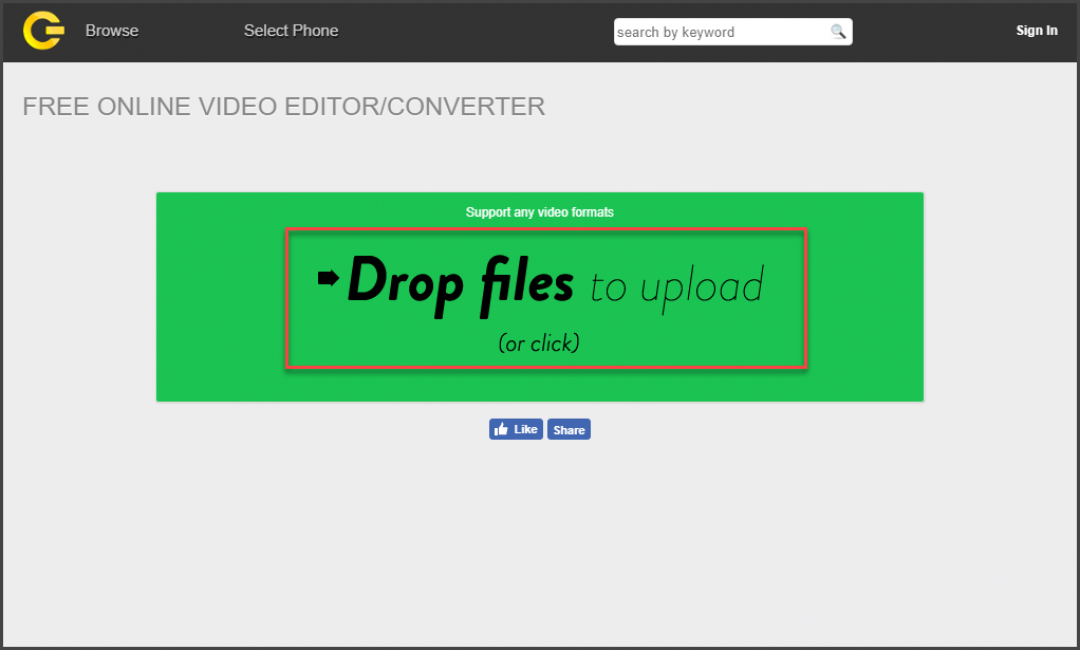
2
Откроется главная страница ресурса. Здесь нужно нажать на кнопку Drop Files to Upload
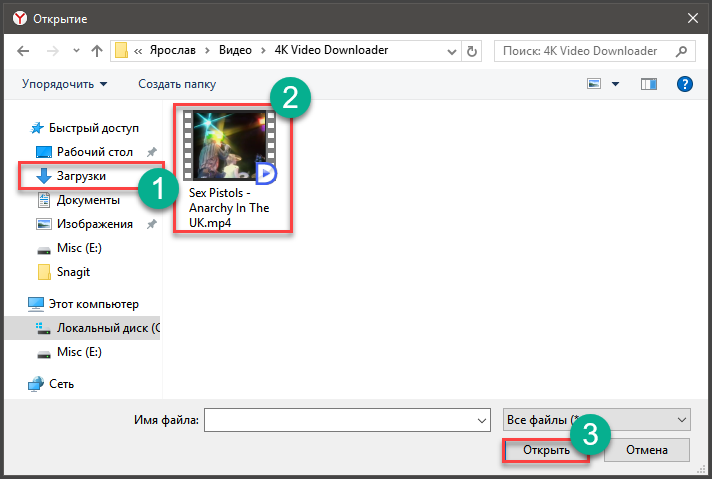
3
Далее ищем папку с видео, выбираем нужный ролик и жмем Открыть
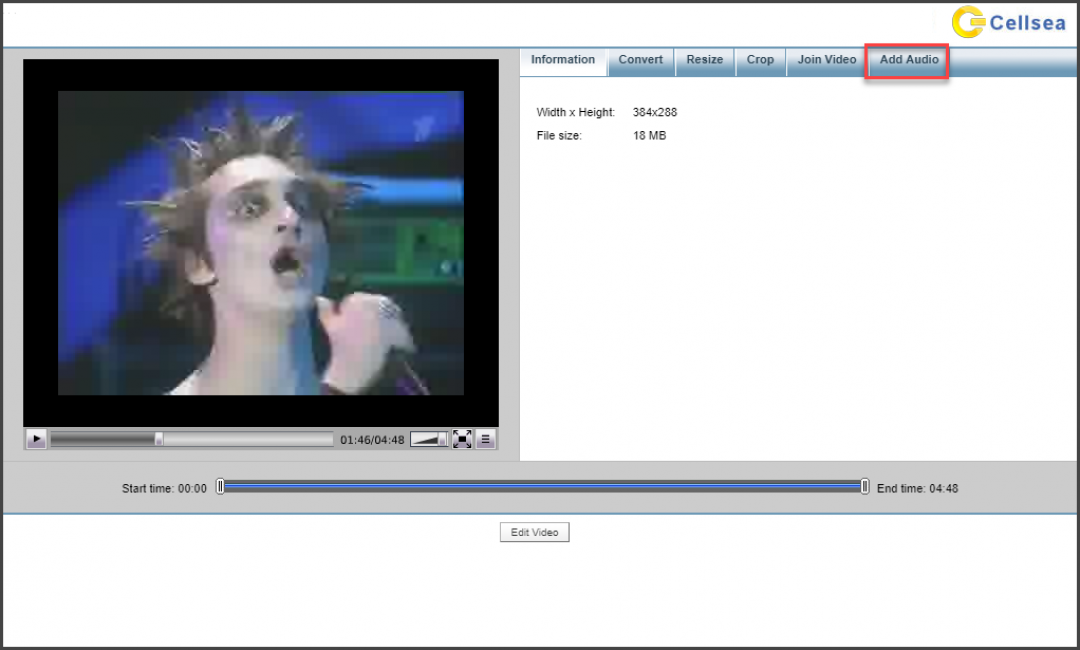
4
Теперь дожидаемся завершения загрузки видео и после этого жмем Add Audio
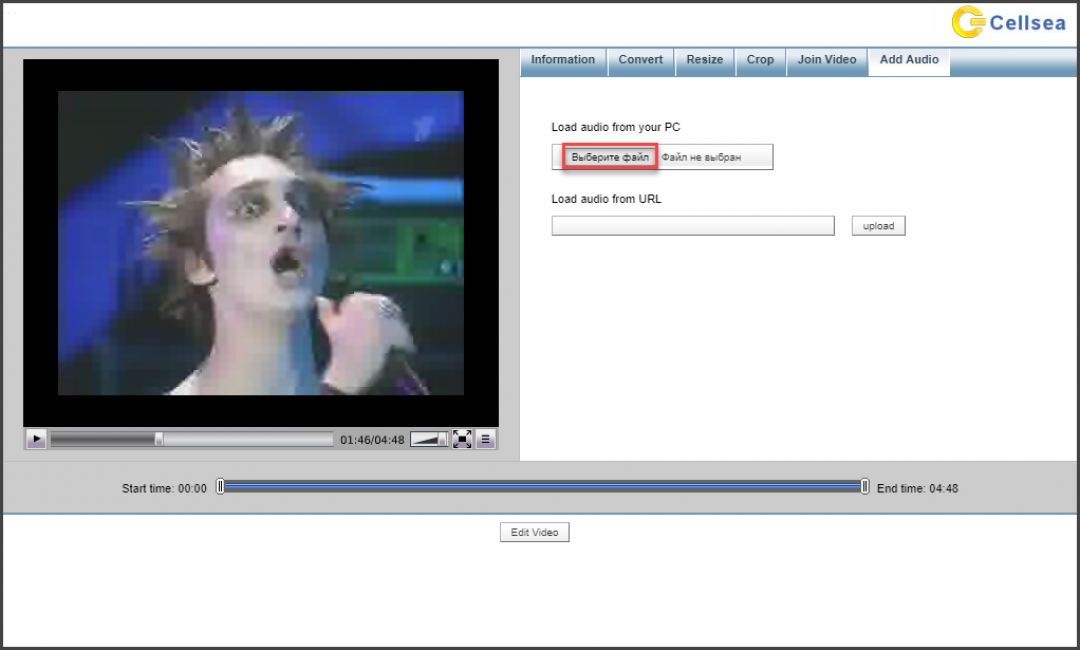
5
Теперь жмем на кнопку Выберите файл
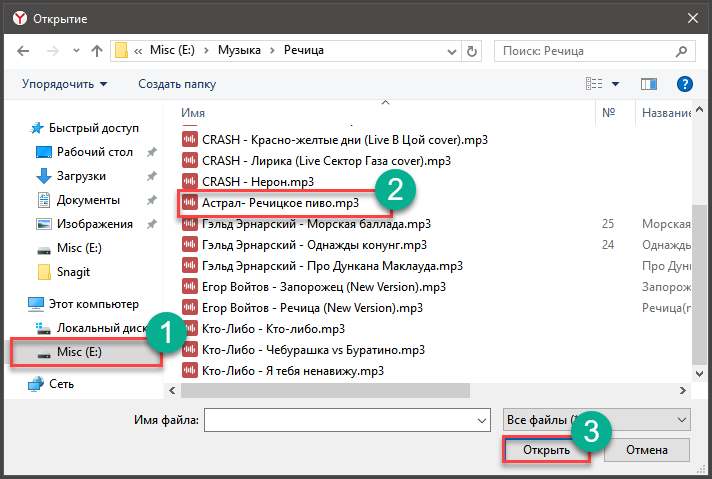
6
После этого появится окошко для выбора композиции. Перемещаемся в папку с музыкой, отмечаем нужный файл и жмем Открыть
Теперь остается только дождаться завершения загрузки аудио и нажать на кнопку Save. После завершения конвертирования готовое видео будет загружено на ваш компьютер. Как видите, все предельно просто. Хоть и нет русского языка в интерфейсе.
Добавление и настройка звука в видеоредакторе
Наиболее универсальный способ вставки музыки в видеоряд – использование видеоредакторов. В них можно проводить любой тип монтажа, от развлекательных влогов до обучающих курсов. Мы рассмотрим замену звука на примере программы ВидеоШОУ. Этот простой видеоредактор на русском языке отличается интуитивным управлением, благодаря чему подходит даже новичкам.
Его можно использовать для любых целей, в том числе если вы хотите научиться тому, как поставить музыку на видео в инстаграме либо записать озвучку для видеокурса. Разберем основные моменты в краткой пошаговой инструкции, подробный процесс вы можете посмотреть в специальном видеоуроке.
Шаг 1. Установите ВидеоШОУ и создайте проект
Для начала скачайте по кнопки ниже дистрибутив программы и установите его на свой компьютер. После этого запустите софт и в стартовом окне выберите вариант «Новый проект».
Скачайте редактор ВидеоШОУ и создайте оригинальную озвучку для своего проекта!
Добавьте в программу видеофайлы для обработки. Для этого выделите в левом столбце папку, в которой содержатся нужные клипы, и перетащите материалы из окна проводника на таймлайн.
Добавьте в проект видеофайлы, которые хотите озвучить
Шаг 2. Добавьте аудиодорожку
Программа позволяет добавлять музыкальный фон двумя способами: для всего фильма или для каждого отдельного клипа.
Метод 1. Накладываем музыку на весь проект
В верхней панели управления найдите раздел «Музыка». Вы можете добавить трек из встроенной библиотеки бесплатных звуков, для этого кликните «Коллекция музыки». Чтобы импортировать аудиодорожку с жесткого диска, нажмите «Добавить музыку из файла».
В программу встроен каталог фоновой музыки, также можно загрузить свой трек
Редактор разрешает добавлять неограниченное количество музыки, для этого нажмите на кнопку с плюсом справа. Таким образом можно создавать фоновое сопровождение из нарезки разных треков. Если аудиофайл оказался слишком длинный, его можно обрезать, нажав на иконку в виде ножниц возле названия трека.
Чтобы изменить силу звучания, кликните «Громкость и эффекты» в нижней части окна параметров. Здесь вы можете применить плавное нарастание и затухание громкости и автоматическую обрезку под длину ролика.
Вы можете добавлять разные треки и нарезать их, составляя попурри
После добавления музыки в видео, необходимо настроить звуковое сопровождение. Для этого нажмите по нему правой кнопкой мыши и выберите необходимое действие. Вы можете заменить его, дублировать, удалить или обрезать.
Метод 2. Накладываем трек на отдельный клип или фрагмент видео
Чтобы озвучить отдельный эпизод, вернитесь во вкладку «Клипы» и выделите нужный файл на монтажной шкале. В строке с инструментами над таймлайном найдите иконку в виде шестеренки. В боксе «Звук для всего слайда» нажмите «Выбрать звук», чтобы добавить песню с компьютера, или «Запись с микрофона», чтобы озвучить ролик.
Выделите видеофрагмент и добавьте к нему звуковое сопровождение
Как добавить звуковую дорожку в конец видео или в середину ролика, если оно не разделено на фрагменты? Очень просто – добавьте трек, как в первом варианте, затем захватите дорожку и передвиньте ее на нужный участок на монтажной шкале. Наведите курсор на начало или конец трека, зажмите кнопку мыши и сдвиньте границы, чтобы изменить длительность.
Переместите фрагмент аудиодорожки на нужный участок видеозаписи
Шаг 3. Сохраните видеоролик
Теперь вы знаете, как накладывать фоновую музыку на снятое видео. Осталось лишь сохранить измененный видеоролик на жесткий диск. Для этого воспользуйтесь кнопкой «Создать» в правом верхнем углу редактора. Сохраните файл проекта и в окне экспорта нажмите «Создать видео». После этого выберите, в каком формате вы хотите сохранить ролик, и следуйте инструкциям программы.
Выберите способ конвертирования видео и сохраните результат
Преимущества этого способа:
- Создание оригинальной озвучки для видеороликов;
- Наложение второй музыкальной дорожки в качестве фоновой музыки;
- Доступно полное удаление и замена оригинального трека;
- Создание разного музыкального фона для отдельных сегментов видео;
- Добавление неограниченного количества звуковых файлов;
- Можно смешивать голосовые комментарии и музыкальный фон;
- Автоматическая обрезка трека под длительность видеофайла и плавное затухание.
К недостатку ВидеоШОУ можно отнести то, что программу нужно скачивать и устанавливать на компьютер, но этот минус важен лишь тем, кто предпочитает работать без помощи дополнительных ПО.
Corel Video Studio
Классная программа для обрезки видео, которая подойдет нам и при работе со звуком. Ранее программа именовалась Ulead Video Studio. Очень популярный и качественный видеоредактор, который с легкостью поможет вам наложить звук на видео. Данная программа позиционирует себя как полупрофессиональная и ознакомление с ней вызовет у начинающего некоторые трудности.

Этот видеоредактор больше подойдёт продвинутым пользователям. С помощью Corel Video Studio можно как угодно манипулировать со звуком и видеорядом, делать нарезку видеороликов и обрабатывать её всевозможными спецэффектами.
Финальный вариант работы легко можно сохранить в одном их популярных видеоформатов. Есть и минусы. ПО платное и не русифицировано, бесплатные только 30 дней пробного периода. Далее пойдут могучие тяжеловесы.
Добавление музыки в видео онлайн
Существует немало онлайн-видеоредакторов, практически каждый из которых обладает функционалом для автоматического добавления музыки. Мы же рассмотрим только два таких ресурса.
Способ 1: Clipchamp
Данный сервис представляет собой один из самых функциональных видеоредакторов на просторах интернета, позволяющий использовать множество инструментов. При этом на Clipchamp доступно минимальное количество настроек самих музыкальных файлов.
Подготовка
- Чтобы получить доступ к редактору, необходимо зарегистрировать аккаунт или авторизоваться.

Оказавшись на стартовой странице личного кабинета, нажмите кнопку «Start new project».

В открывшемся окне укажите название вашего проекта, выберите разрешение экрана и нажмите кнопку «Create project».

Обработка
-
Нажмите кнопку «Add Media» и перетащите видеоролик в отмеченную область.
То же самое необходимо сделать с музыкальным файлом.

Перейдите на вкладку «Audio» и перетащите композицию на общую временную шкалу.

Вы можете настраивать сведение видео и аудиодорожки, передвигая их с помощью левой кнопки мыши.
Для изменения продолжительности музыки или видео нужную шкалу можно вытянуть.
К ролику вы можете добавить несколько аудиозаписей, повторив описанные действия.

Выделите отрезок музыки левой кнопкой мыши, чтобы открыть панель с настройками.
Изменение значение параметра «Clip audio» будет уменьшать громкость музыки.

Для проверки результата в процессе редактирования используйте встроенный медиапроигрыватель.

Сохранение
- По завершении сведения музыки и видео на верхней панели нажмите кнопку «Export Video».

Выставите предпочтительные настройки для конечного файла.

Щелкните по кнопке «Export Video».
Время обработки будет рассчитано исходя из качества ролика, битрейта музыки и общей продолжительности.

Нажмите кнопку «Download my video», выберите место на ПК и дождитесь завершения скачивания.

Благодаря высокой скорости работы и наличию бесплатных услуг сервис отлично подходит для решения поставленной задачи.
Способ 2: Animoto
Онлайн-сервис Animoto отличается от ранее рассмотренного тем, что изначально не является видеоредактором и по большей части предназначен для создания роликов из фотографий. Но даже учитывая это, сайт предоставляет инструменты для объединения нескольких видеороликов и наложения звуковых дорожек.
Подготовка
- Для доступа к редактору вам потребуется войти на сайт под своей учетной записью. Создать новый аккаунт можно бесплатно, но для доступа к дополнительным возможностям придется приобрести лицензию.

На верхней навигационной панели сайта нажмите кнопку «Create».

В блоке «Animoto Memories» щелкните по кнопке «Create».

Из представленных вариантов выберите наиболее подходящий стиль.

Выбор необходимо подтвердить нажатием кнопки «Create Video».

Обработка
- Оказавшись на странице редактора видео, выберите пункт «Add pics & vids».

Нажмите кнопку «Upload» и на ПК выберите нужную видеозапись.

Теперь на верхней панели кликните по блоку «Change Song».

Нажмите кнопку «Upload Song» и выберите на ПК нужную музыку. Также вы можете воспользоваться композициями из библиотеки онлайн-сервиса.

Если у загруженного файла не были указаны метаданные, их нужно ввести самостоятельно и нажать кнопку «Save».

Воспользуйтесь кнопкой «Preview Video», чтобы запустить встроенный проигрыватель.

При добавлении музыки к видеоряду из фотографий, созданному с помощью этого онлайн-сервиса, скорость смены кадров можно адаптировать под ритм аудиозаписи в автоматическом режиме.

Сохранение
Рассмотренные онлайн-сервисы являются отличным решением только тогда, когда у вас нет возможности воспользоваться специальным софтом для ОС Windows, так как он предоставляет существенно большее количество инструментов.
Сервис Cellsea
Довольно удобный и простой ресурс, позволяющий налаживать на видео разнообразные звуки.

- Вначале нужно войти на сервис и, если желаете, зарегистрироваться. Затем, кликнуть по команде «Drop files to download», написанной на большом зелёном прямоугольнике. Тем самым мы загрузим нужное нам видео.
- Далее, мы переходим в окно редактирования. Здесь нам нужно кликнуть по вкладке «Add audio», находящейся в меню справа и загрузить на данный ресурс нужную нам песню. Редактор может тормозить, и аудио грузиться довольно долго. Например, у меня видео загрузилось быстро, аудио же довольно долго. Но, несмотря на это, сервис считается одним из лучших.
- Как только мы загрузим наш материал, нужно нажать на «Edit video», маленькую кнопочку внизу. После этого, если вы остались довольны полученным результатом, наш материал нужно скачать на ПК, кликнув по «Download It».
Но, несмотря на частые сбои, когда вы уже залили на сервис как видео материал, так и аудио, появляется ощущение, что вы на компьютере установили видео конвертер с различными дорожками внизу.
Новая программа для монтажа видео: завораживающие спецэффекты, стильные титры и переходы!
Используйте «ВидеоМОНТАЖ» на максимум! Вместе с софтом вы будете способны на настоящие чудеса:
️ удаляйте лишнее за пару кликов мыши. Вы сможете вырезать ненужные сцены из любых частей и быстро разделять материал на части, а затем использовать их при монтаже.
️ повышайте качество. Фильму не хватает красок? Исправьте это через активацию опции автокоррекции. Также вы можете вручную настроить все параметры на специальных шкалах или через кривые.
️ применяйте эффекты. Выполните тонирование, киношную цветокоррекцию или же просто добавьте оригинальный эффект — в вашем распоряжении сотни стилей.
️ работайте над звуком. Почувствуйте себя звукорежиссером! Скачав бесплатно видеоредактор на русском языке вы сможете полностью заменять звук или загружать фоновую музыку.
️ добавляйте титры и заставки. Ни один настоящий фильм не обходится без эффектных титров. И ваш не станет исключением! Используйте анимированные слайды из каталога или создайте свои — с этим в редактором не возникнет никаких сложностей и проблем.
Опробуйте эти и другие функции ПО! С загрузкой установщика на компьютер при хорошем подключении к сети можно справиться буквально за 2 минуты, ведь дистрибутив весит 167 Mb. Скачайте видеоредактор на русском и установите его прямо сейчас!
«Умный» редактор для наложения музыки на видео онлайн
Еще одним онлайн «помощником» является сайт LIFE.FILM. Это отечественный сервис, в нем все будет на русском, что значительно упрощает работу с ним. Достойный вариант, способный сделать в итоге качественный продукт.
Если говорить о его недостатках, то отмечу своего рода условную бесплатность – пользователю дается только пятьсот мегабайт видео и возможность создания десятиминутного ролика, за всю сверхнорму нужно будет доплатить.
Для работы с ним:
- Заходите на сайт, при необходимости можете пройти авторизацию (можно воспользоваться аккаунтом из какой-либо популярной соцсети, так что легко пользоваться без регистрации);
- Нажимаете на кнопочку с правой стороны «Редактор», выбираете файл:
- Загружаете необходимый материал и музыку со своего ПО;
- Подбираете понравившийся фильтр цвета, наименование, день съемки, при необходимости звук исходного материала, тэги и прочее, а также указываете электронный адрес для уведомления;
- Жмете на «Сделать фильм» и ждете оповещения на почту о завершении обработки;
- После получения письма можно переходить на страничку с роликом, скидывать его себе, делиться в соцсетях.
Автор рекомендует:
- Как настроить живые плитки в Windows 10
- Как подключить «Копилку» в Сбербанк онлайн, вывести деньги, отключить?
- Как зарегистрироваться в контакте без номера телефона
- Лучшие сервисы для сжатия фото онлайн
- Как найти телефон через Гугл аккаунт и другими способами?


