3 простых способа удалить звук из видео в windows 10
Содержание:
- Как убрать фоновый аудио шум из видео клипа с помощью VSDC Free Video Editor
- С помощью программ
- Как добавить шум на видео?
- Benderconverter
- Как извлечь звук из видео с помощью десктопных программ
- Как стереть звук из видеоролика на Андроид
- Как извлечь звук из видео онлайн + видео конвертер
- Девять способов извлечь музыку из видео.
- Подавление шума в аудио в онлайн-редакторе
- Any Video Converter
- Как убрать шум на записи с помощью Adobe Audition
- Как вырезать звук из видео на Android?
- Способ 1. Программа ВидеоМАСТЕР
- С помощью Киностудии Windows
- Для чего убирать звук из видео
- Топ-4 инструментов для для удаления звука из видео онлайн
Как убрать фоновый аудио шум из видео клипа с помощью VSDC Free Video Editor
Иногда в вашем видеоматериале может быть много шума, просто потому что на заднем плане присутствовали посторонние звуки во время записи. Однако не спешите нажимать на кнопку “Удалить”. В большинстве случаев это легко можно исправить.
В этой инструкции мы покажем как уменьшить фоновый шум в записи с помощью бесплатного редактора VSDC. Если вы еще не установили редактор на ваш компьютер, то его можно скачать с официального сайта.
VSDC предлагает 2 мощных фильтра для удаления шума: Медианный и Гейт.
Гейт — одна из наиболее популярных техник в последующей обработке аудиопотока. Этот фильтр особенно удобен, когда вы работаете непосредственно с записями, пытаясь удалить нежелательные звуки между пассажами, потому что он очень эффективен при распознавании устойчивых источников шума, таких как гул, шипение и жужжание, — и уменьшает их до минимума.
Технически, когда вы применяете гейт, вы контролируете, когда и в какой степени звук проходит через канал. Другими словами, вы создаете затвор для фильтрации звуков в видео.

Для применения гейта может быть три причины:
- Уменьшение нежелательных внешних шумов
- Уменьшение естественного шума
- Использование гейта в качестве специального эффекта
Вот как это работает. Управление порогом осуществляется путем установки нескольких параметров:
- Порог. Уровень децибел, в котором затвор открывается или закрывается. Чем выше порог, тем громче звук (сильнее сигнал) должен быть, чтобы открыть затвор.
- Атака. Контролирует скорость открытия затвора и учитывает очень быстрое время атаки ударных инструментов. Медленное (10 мс или более) — для всего остального.
- Восстановление. Время выпуска является ключом к естественному разложению звука. Для устранения шума электрогитары установите параметр намного выше.
- Снижение коэффициента. Устанавливает величину уменьшения сигнала.
- Соотношение. Определяет степень сжатия. Например, если отношение установлено на 4:1, каждый 4 дБ сигнала, который пересекает порог, будет сжиматься до 1 дБ.
- Колено. Определяет реакцию компрессора, когда сигнал пересекает порог. Жесткое колено сразу же смыкается, в то время как мягкое колено запускает компрессор постепенно по мере того, как сигнал проходит выше порога.
- Поднятие уровня вверх. Повышает уровень сигнала после его обработки до желаемого уровня для следующего этапа сигнала.
Теперь, когда мы рассмотрели процесс применения гейта, давайте перейдем к тому, как работает Медианный фильтр.
Медианный фильтр помогает устранить импульсный шум в ваших записях. В двух словах, он может быть идеальным для удаления нежелательных частых звуков, таких как щелчки и треск.
- Размер маски. Или быстрое преобразование Фурье — важный метод измерения, который преобразует сигнал в отдельные спектральные компоненты и тем самым обеспечивает частотную информацию о сигнале.
- Тип окна. Существует несколько различных типов окон, используемых для уменьшения спектральной утечки при выполнении преобразования Фурье по времени и преобразования его в частотную область.
- Режим перекрытия. Параметр определяет, какой процент точек данных маски повторно используется для следующего следа. Обработка перекрытия может использоваться для обеспечения высокого разрешения как по частоте, так и по временной оси.
- Коэффициент перекрытия. Высокие процент доли перекрытий и маленький размер маски обеспечивают наивысшее временное разрешение, но для обработки файла данных требуется больше времени.
Надеемся, эта инструкция была полезной. Даже если это может звучать (или выглядеть) очень трудно, как только вы начнете, то увидите, что подавить шум можно быстро и просто. А теперь попробуйте сами!
Найти обучающие видео уроки вы можете посетив наш YouTube канал — https://www.youtube.com/user/FlashIntegro/videos
Вы можете узнать больше о программе на странице описания продукта Бесплатный Видеоредактор
С помощью программ
Извлечение звуков из видео онлайн подходит только в том случае, если подобная потребность возникает крайне редко. В остальных ситуациях проще установить на компьютер специальное ПО. Конвертировать ролик в аудио можно при помощи:
- VLC media player;
- Movavi Video Editor.
При этом конвертировать аудио из видео можно даже без подключения к Интернету.
VLC media player
Один из самых популярных плееров в мире. С его помощью можно не только просматривать видео или слушать музыку, но и извлекать из роликов звук. Весь процесс проходит в несколько этапов:
Открываем плеер и нажимаем на кнопку «Медиа».
В контекстном меню выбираем раздел «Конвертировать/сохранить».
Кликаем на «Добавить».
Выбираем нужное видео.
После добавления файла нажимаем на кнопку «Конвертировать/сохранить».
Переходим в раздел «Обзор».
Указываем путь сохранения, придумываем название для нового файла и нажимаем на кнопку «Сохранить».
После этого кликаем «Начать».
Получить аудио подобным образом можно как в формате mp3, так и в любом другом. Программа позволяет забрать звуковую дорожку не только у клипов, но и у фильмов. Однако на этом функционал VLC media player и заканчивается — сделать минусовку из песни уже не выйдет.
Скачать программу — videolan.org
Movavi Video Editor
Удобный и довольно простой редактор видео и аудио. Например, с помощью указанного приложения удастся быстро обрезать песню. Пользователь может отделить звуки и музыку от самого видео с помощью ряда последовательных действий:
Нажимаем кнопку «Файл» и выбираем раздел «Добавить медиафайлы».
Ищем видео.
Переходим в раздел «Сохранить» и выбираем опцию «Сохранить аудио».
Выбираем формат музыки (mp3, flac и т.д.), название файла, путь сохранения и нажимаем на кнопку «Старт».
Как видно, вытащить аудиодорожку с помощью Movavi Video Editor не составляет никакого труда. Указанная программа подходит прежде всего тем, кто часто работает с видео и музыкой. Функциональность бесплатной версии существенно ниже, чем платной.
Скачать программу — movavi.ru
Как добавить шум на видео?
Если вы хотите, чтобы ваш контент приобрел ретро-стилистику, можно специально добавить цифровые искажения. Данное действие также доступно в Иншоте.
Шаг 1: Откройте функцию регулировки
Где она находится, Вы уже знаете. В самом конце списка можно найти параметр под названием «Шум». Чтобы добавить искажения, нужно переместить ползунок вправо.

Ещё один важный параметр – это деградация цвета. Он создаёт эффект тумана, который часто присутствует в старых фильмах. Это выглядит очень необычно.

Также можно поиграть с насыщенностью, свето-тенью и теплом. Но делать это не обязательно.
Шаг 2: Сохраните ролик
В этом случае не обязательно выбирать высокие значения расширения и разрешения. Ведь шумы предполагают не самое лучшее качество. Выбор стоит остановить на таких значениях как 480p или 720p.

Теперь нажмите на надпись: «Сохранить» и дождитесь окончания конвертации. Всё, ретро-клип готов.

Таким образом, приложение Inshot позволяет как удалять шумы, так и добавлять их. Это связано с широким функционалом. Редактор отлично подойдёт для реализации различных творческих проектов. В нём можно создавать контент для YouTube, TikTok и Instagram.
Тот, кто скачает эту программу на своё устройство, никогда не пожалеет о выборе!
Benderconverter
Ещё один полезный online ресурс чтобы вырезать музыку из вашего видео.
- Зайдите на данный сервис ru.benderconverter.com, нажмите на кнопку «Обзор», и выберите нужный видеофайл для конвертации.
- Затем необходимо выбрать формат файла, который мы хотим получить (в нашем случае представлены аудиоформаты mp3, wav и ogg), согласиться с условиями использования ресурса, а потом и нажать на кнопку «Конвертировать».
- Файл пройдёт конвертацию, а затем вы сможете сохранить полученный результат с помощью кнопки «Скачать».
При этом учтите, что сервис Benderconverter позволит вам бесплатно скачать не более 100 мегабайт аудио, а пользоваться им бесплатно вы сможете не более 10 раз в день (хотя, думаю, этого вполне достаточно для большинства пользователей).
Как извлечь звук из видео с помощью десктопных программ
| Программа | ОС | Цена | Особенности |
| Movavi Video Converter | Windows, Mac OS | Бесплатная пробная версия Лицензия 1290 р. | ️ Поддерживает 180+ форматов и более 200 пресетов под платформы и устройства любого типа ️ Предлагает расширенные настройки медиафайлов для конвертации
️ Способен конвертировать несколько файлов одновременно в режиме SuperSpeed |
| AVS Video Converter | Windows | Бесплатно | ️ Поддерживает большое количество форматов и готовых пресетов для разных устройств ️ Предлагает инструменты для базового редактирования медиафайлов перед конвертацией️ Поддерживает запись DVD и Blu-ray |
| VLC Media Player | Windows, Mac OS | Бесплатно | ️ Проигрывает практически любые типы файлов – даже поврежденные️ Открытый исходный код️ Не очень много возможностей для настройки конвертации файлов |
Как вытащить звук из видео с помощью Movavi Video Converter
1. Скачайте и установите программу

Для этого запустите установочный файл и следуйте инструкциям.
2. Добавьте файлы для обработки

Нажмите на кнопку Добавить файлы
в левом верхнем углу, затем кликнитеДобавить видео . Выберите видео, с которого вы хотели бы срезать музыку. Можно выбрать сразу несколько и обработать их одновременно.
3. Выберите нужный фрагмент

Если вам требуется только часть аудиодорожки, выделите файл из списка и нажмите кнопку Редактировать
. В новом окне вы можете вырезать нужную часть и удалить то, что вам не нужно конвертировать. Затем нажмитеГотово .
4. Задайте формат для экспорта

Во вкладке Аудио
укажите расширение для конечного файла: MP3, M4A, WAV, WMA, AAC, OGG или FLAC. Во многих аудиоформатах можно дополнительно задать необходимый уровень битрейта. Помните, что чем выше битрейт, тем тяжелее получится файл.
5. Сохраните звуковую дорожку

Выберите папку для сохранения получившегося файла. Затем нажмите Старт
и подождите, пока конвертер извлечет музыку из видео. По окончании конвертации откроется папка с готовым файлом.
Попробовать бесплатную версию Movavi Video Converter для Windows
Попробовать бесплатную версию Movavi Video Converter для Mac
Как стереть звук из видеоролика на Андроид
Приложение Movavi Clips доступно и для телефонов, работающих на системе Андроид. Всего за несколько касаний вы сможете удалить нежелательное звуковое сопровождение и заменить его на композиции, ласкающие слух. Вот инструкция, как это сделать.
Доступно в Google Play
Запустите приложение и добавьте в него свое видео
Скачайте Movavi Clips. После окончания загрузки приложения коснитесь его иконки. Когда вы увидите экран приложения, коснитесь кнопки с изображением плюса внизу. Нажмите на изображение видеокамеры, выберите видео, звук из которого вы хотите удалить, и коснитесь синей кнопки Начать редактирование. Укажите соотношение сторон будущего видеоролика.
Уберите лишний звук из видео
На панели инструментов найдите кнопку Аудио и коснитесь ее. В новом окне нажмите кнопку с изображением шестеренки, чтобы изменить настройки звука.
Перемещайте ползунок Громкость видео влево, пока результат вас не устроит. Если вы хотите добавить в видео другую звуковую дорожку, коснитесь кнопки с плюсом внизу экрана. Выберите новую композицию из ваших собственных или предустановленных треков и нажмите Добавить. Обрежьте трек с помощью инструмента Ножницы, если звуковая дорожка получилась более длинной, чем видео. Когда закончите редактирование, нажмите на кнопку с галочкой.
Как извлечь звук из видео онлайн + видео конвертер
Онлайн видео конвертер – бесплатное веб-приложение, позволяющий конвертировать почти любое видео в MP4, AVI, MPEG, FLV, 3GP. Программа также позволяет извлечь звук из видео или изменить его разрешение. В данном случае нас интересует именно извлечение музыки из видео, чем мы сейчас и займемся.
Перед тем как приступить к конвертированию видео в аудио, нужно подготовить видео файл, который должен быть у вас на компьютере. Хотя можно импортировать файл из Google Drive, DropBox, SkyDrive или через URL (указав ссылку на аудио файл). Процесс извлечения аудио из видео будет происходить в 3 шага.
1 шаг. Добавить видео
Перед тем как приступить к конвертированию видео в звук нужно нажать на кнопку Открыть файл. Далее нужно немного подождать пока файл загрузится на хостинг веб-приложения (время процесса загрузки зависит от скорости интернета у вас дома или на работе).
2 шаг. Выбор аудио формата
На втором шаге нужно выбрать формат будущего аудио трека, который собираете извлечь из видео. Для этого нажимаем по вкладке Аудио и выбираем расширение (mp3, wav, рингтон для IPhone, m4a, flac, ogg, mp2, arm). Также не забываем выбрать качество будущей музыки.
3 шаг. Извлекаем звук из видео
Теперь остаётся вырезать музыку из видео и для этого нужно всего лишь нажать на кнопку Конвертировать. Немного нужно подождать и после того, как появиться ссылка Скачать, нажимаем на нее и скачиваем песню или музыку себе на компьютер.
Вот таким образом, можно без проблем и без поисков специального ПО, навороченных конверторов, быстро и бесплатно вырезать музыку из видео онлайн, если воспользоваться веб-приложениями от 123APPS. При этом получить качественный аудио трек без рекламных вставок и ограничений по времени и качеству.
Теги:
- аудио
- видео
Интересное на сайте:
- Как отключить автоматическое воспроизведение видео и GIF-анимации в ВКонтакте
- Как определить песню по звуку или фрагменту онлайн
- Как распознать и перевести речь в текст на русском через микрофон
- TravelByDrone — посмотреть на мир на видео с дронов (беспилотников)
- Как записать голос, звук или песню с микрофона онлайн
- Конвертировать видео в MP4, AVI, MPEG, FLV, 3GP онлайн
Девять способов извлечь музыку из видео.
FreeVideoToMP3Converter.
Начнем, пожалуй, с бесплатной программы без всевозможных дополнительных возможностей. Скачать ее можно с официального сайта dvdvideosoft. com
При установке будьте внимательны, т.к. вам попробуют установить дополнительное ПО, поэтому просто читайте и убирайте ненужные галочки.
После установки откройте программу и добавьте видео, выберите папку для конечного файла mp3 и нажмите «Конвертировать».
Единственный минус FreeVideoToMP3Converter состоит в том, что отсутствует возможность выделения отдельного фрагмента видео, но это можно исправить с помощью статьи, упомянутой выше.
Второй в нашем обзоре мы рассмотрим программу Format Factory. Во время установки также будьте внимательны и смотрите, где ставите галочки!
После установки откройте программу и выберите «Аудио» → «Mp3», как на картинке ниже:
И последним шагом нажмите «Click to Start»:
Теперь можете прослушать аудио файл. Сразу отмечу, качество звука улучшается не сильно. Но эта программа обладает большим функционалом, и, думаю, она еще не раз будет встречаться в наших будущих статьях.
Видеомастер.
Эта программа обладает хорошим функционалом, но, к сожалению, не бесплатна. После установки есть возможность бесплатного использования в течение 3 дней, что, в принципе, для кого-то может оказаться достаточным. Скачать ее можно на сайте video-converter. ru
Итак, установка прошла без «впаривания» дополнительных приложений, дополнений и плагинов, поэтому перейдем к сути.
В главном окне для добавления видео нажмите кнопку «Добавить» или перетащить файл в область посередине окна:
Затем нажмите кнопку внизу окна «Конвертировать в формат» и mp3:
Изменить битрейт, частоту или канал формата можно, нажав кнопку «Параметры». Также не забудьте указать папку, куда будет сохраняться полученный файл (по умолчанию – это папка «Мои видеозаписи» на диске С). После этого нажмите «Конвертировать» и по завершении перед вами появится сообщение:
Теперь нажмите «Открыть папку» и можете прослушать получившийся файл mp3.
Видеоконвертер Movavi.
Эта программа также не бесплатна, но ей можно бесплатно пользоваться в течении 7 дней. На все файлы, обработанные в пробный период, будет налаживаться водяной знак. Скачать ее вы сможете с официального сайта Movavi на сайте movavi. ru
Во время установки программы предложат бесплатные элементы Яндекса, так что будьте внимательны!
После установки нажмите «Добавить» для добавления видео. Далее в строке «Профиль» выберите формат файла mp3 и укажите папку, в которой будет сохраняться полученный файл. При желании можно выбрать отдельный фрагмент из всего файла. Затем нажмите «Старт»:
Также периодически будет появляться уведомление, напоминающее, что программа бесплатна всего 7 дней. Нажмите «Продолжить»:
По завершении конвертирования папка с готовым аудио файлом откроется автоматически.
Еще одна неплохая программка для извлечения аудио из видео. Простая в установке и в использовании. Правда, у меня она распознала не все форматы видео файлов, но конвертировала достаточно быстро:
Достаточно просто указать, где расположен видео файл и нажать «Start». А mp3 файл сохранится в ту же папку с видео.
KMPlayer.
Следующей программой в нашем списке будет KMPlayer
И хочу обратить ваше внимание на то, что эта программа также является бесплатной!. Откройте видео файл и нажмите правой кнопкой мыши
Выберите «Захват» → «Захват аудио»:
Откройте видео файл и нажмите правой кнопкой мыши. Выберите «Захват» → «Захват аудио»:
В открывшемся окне можно оставить все без изменений, кроме места, куда сохранится полученный аудио файл.
Скачать эту программу можно с официального сайта free-video-converter. ru .
Вовремя установки вам попытаются «попутно» установить элементы Яндекса и Uniblue Driver Scanner.
Ну, а после установки нужно просто «Добавить файл», выбрать качество mp3 и нажать «Конвертировать»:
Продолжим наш обзор онлайн сервисами.
Online convert to mp3.
Перейдите на сайт audio.online-convert. com и выберите «Аудио конвертер» → «Конвертировать в mp3». Затем укажите путь к видео, воспользуйтесь «Дополнительными настройками», если необходимо и нажмите «Преобразовать файл»:
По завершении вам предложат скачать mp3 файл на ПК.
Подавление шума в аудио в онлайн-редакторе
Если вы не хотите устанавливать на компьютер сторонние программы, можете попробовать удалить шум из аудиозаписи онлайн при помощи простых инструментов редактирования на специальных сайтах.
Подобные сервисы, как правило, накладывают ограничения на вес, формат и длительность аудиодорожки. Этот вариант стоит рассматривать только для очищения коротких треков с несложными шумовыми помехами.
На самом деле онлайн-сервисов для работы с музыкальными файлами – крайне мало. А тех, которые поддерживали бы удаление шума, – единицы. Мы в качестве примера возьмем сайт AudioDenoise. Он разработан только для одной цели – убирать из звукозаписей посторонние звуки. Сервис не переведен на русский, но в целом разобраться в управлении достаточно просто.
Подавление шума в онлайн-редакторе AudioDenoise
- В пункте «Noise model type» (образец шума) вам нужно будет указать тип шума, с которым предстоит работа. Наиболее универсальный вариант для простых дефектов – Mean (серединные значения), при более сложных артефактах – Adapted Distribution (распределение шумов в разных диапазонах).
- Настройка «Amount of noise reduction» устанавливает силу шумоподавления. Передвигая ползунок влево, вы уменьшаете интенсивность обработки, вправо – увеличиваете. Настройки выставляются вслепую – поэтому начните с более легкой коррекции.
- В пункте «Model noise based on» выберите режим анализа модели шума. Сервис может выполнить задачу на основе тихих (quiet), громких (loud) или средних (average) участков или нот.
- Нажмите «Start» для обработки.
После завершения вы можете прослушать результат и снова обработать либо скачать его на компьютер.
Преимущества:
- Бесплатный, не требует регистрации;
- Можно потренироваться на встроенных демо-файлах;
- Не нужно скачивать и устанавливать дополнительное ПО на компьютер.
Недостатки:
Any Video Converter
Any Video Converter — программа для преобразования видео в большое количество других форматов. Программа может извлечь звук из видео. Приложение работает на русском языке, имеется бесплатная версия.
Any Video Converter конвертирует видео в следующие форматы аудио:
MP3, MP2, OGG Vorbis, AAC, AC3, AIFF, M4A, APE, SUN AU, DTS, FLAC, MPEG-4 Audio, WAV, WMA.
Для преобразования в другой формат, выполните следующие шаги:
- Откройте программу Any Video Converter.
- Нажмите на кнопку «Добавить видео» для открытия в программе видео или аудио файла. Для массового добавления файлов, в главном окне программы нажмите на кнопку «Добавить или перетащить файлы».
- В выпадающем списке выберите выходной профиль. В нашем случае это «Аудиофайлы».
- В разделе «Форматы» выберите нужный формат для преобразования. Если конвертирование происходит в массовом порядке можно поставить галку напротив пункта «Применить выбранный профиль ко всем видео».
- В разделе Базовые установки» откройте опцию «Параметры аудио» для изменения настроек. Здесь можно выбрать битрейт, в том числе произвольный, частоту, количество аудиоканалов.
- Если вам требуется извлечь звук не из всего видеофайла, а только определенный фрагмент, нажмите на кнопку «Проиграть это медиа» (в виде ножниц). В окне плеера отметьте маркерами нужный фрагмент клипа, нажмите на кнопку «ОК».
- После завершения настроек, нажмите на кнопку «Конвертировать!».
Звуковая дорожка извлечена, теперь вы можете воспроизвести аудио файл в мультимедиа плеере на своем компьютере. В зависимости от того, что вы выбрали в настройках программы, вы получите только фрагмент или всю аудиодорожку из исходного видеофайла.
С помощью кнопки «Добавить URL» можно загрузить видео из интернета для дальнейшего преобразования в подходящий аудио формат.
Как убрать шум на записи с помощью Adobe Audition
Как по мне, то оптимальная программа для удаления шумов с аудиозаписи диктофона, звуковой дорожки видеоролика или просто любой микрофонной записи — это Adobe Audition (читается как Адоб Аудишн), он есть фактически на каждом торренте (читайте как качать с торрента, если вдруг не знаете) и убирает помехи с аудиозаписей качественно, просто и быстро.
Кстати, я встречал мнения, что мол, лучше использовать старую версию Аудишн 1.5, якобы она лучше чистит шум и т.п. — это не так! Версия 2020 однозначно гораздо лучше убирает помехи с аудиозаписи, так что рекомендую использовать как минимум её, недавно вышла Аудишн 2021, но я его пока не тестировал.
Процесс очистки я всегда начинаю с нормализации.
Нормализация
Наверняка вы сталкивались с тем, что одни ролики звучат тише, а другие — громче. Естественно, тихие ролики бесят, ведь приходится выкручивать громкость в колонках или наушниках, чтобы расслышать, что там бубнит автор.
Просто при сохранении ролика забыли сделать его нормализацию и привести уровень громкости до общепринятого максимального порога.
Итак, сначала я делаю общую нормализацию уровня громкости.
Для этого отмечаем весь файл (CTRL+ A) и в эффектах выбираем нормализация и уровень по умолчанию 98%. Цель нормализации – чтобы вот эти полоски растянулись от края до края своей области.

Обратите внимание, бывает, что звук записан с некоторыми единичными пиками (например, вы непроизвольно повысили голос), в этом случае пики будут мешать всем остальным частям звуковой дорожки растянуться по максимуму, как бы программа в них упирается, эти всплески будут звучать на 98%, а остальной файл – всего лишь на 50%. А нам надо чтобы всё звучало на одинаковом уровне громкости

Если у вас всего пару таких пиков, я рекомендую их убрать вручную, для этого достаточно выделить участок голоса с такой повышенной амплитудой и искусственно снизить её до общего уровня, например, выставив нормализацию для этого участка на уровне 40% или 50%.
Кстати, многочисленные технические ляпы, например, щелчки и т.п., то можно попробовать средство удаления щелчков и хлопков. Но у меня редко бывают такие всплески амплитуды, чаще всего просто ровный гул / шум. Поэтому я легко привожу такие всплески амплитуды к общему уровню.
Убедились, что больше отдельных пиков нет?
Теперь можно сделать общую нормализацию, я выставляю 98%.
Должно получиться что-то такое:
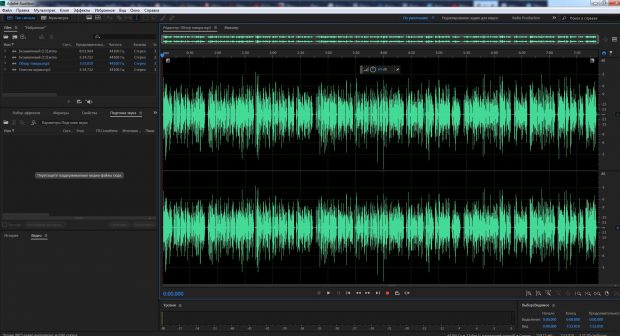
Удаление шума
Теперь нужно захватить образец шума.
Что это такое? Это звучание именно самого шума. Не голоса, не музыки, а именно кусок с воспроизведением «чистого» шума.
Для этого ищем свободное от любых звуков и голосов место. Ну вот хорошее, например. Голоса нет и волна достаточно ровная, ничем особо не перебивается. Очевидно, что это шум.
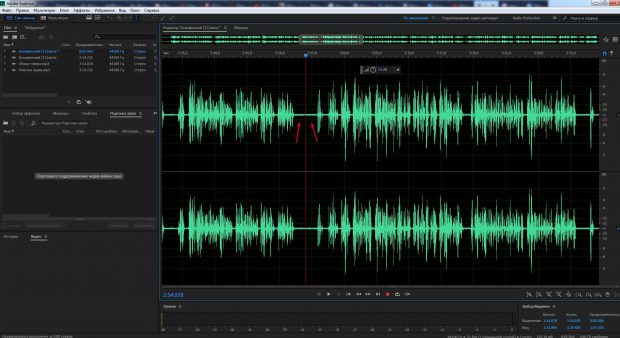
Я думаю, понятно, что при удалении шума из разных аудио роликов в каждом из них будет немного свой шум, поэтому универсального образца тут нет — каждый раз надо будет захватывать новый образец.
Выделяем место с шумом, обычно 1-2 секунды — этого достаточно.

Жмем кнопки «SHIFT + P» и сразу за ним «CTRL + SHIFT + P» или выбираем в меню «Эффекты» — «Шумопонижение», а в нем уже ищем кнопку «Захват образца шума».
Затем отмечаем «Выбрать весь файл» и нажимаем применить.
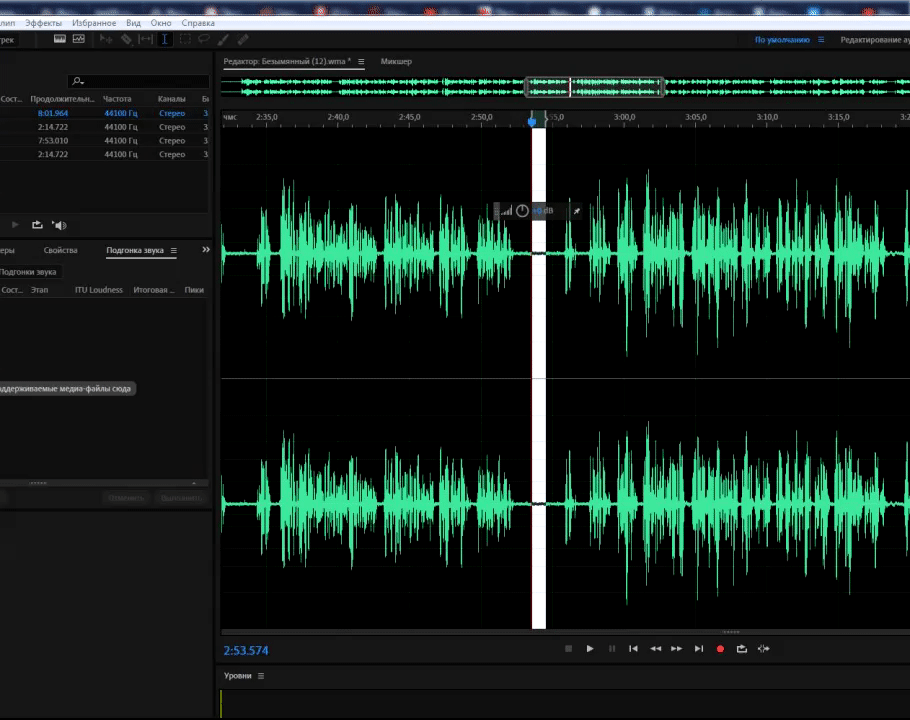
Вуаля, теперь звуковая дорожка чистая и без шума.
Причем качество звучания практически не пострадало
Смотрите Видео
О чем статья:
как почистить звук на видео от шумов, как улучшить звук убрав шум, как убрать шум в адоб аудишн, убрать шумы с видеозаписи, почистить шумы аудио, почистить шум в аудио, убрать шипение с аудиозаписи, как почистить видео от шумов, убрать помехи с аудиозаписи, как почистить звук от шумов, удаление шума с аудио, программа для удаления шумов с аудиозаписи диктофона
Как вырезать звук из видео на Android?
На Андроид нет предустановленных утилит, способных помочь достичь нашей цели. Придётся воспользоваться приложениями от сторонних разработчиков.
ВидеоМАСТЕР
Сразу отметим, что программа позволяет вырезать звук из видео, но требует наличие компьютера. Специального дистрибутива под смартфон на Play Market нет, приложение поставляется под Windows.
Важно! Программа платная, поэтому нужно активировать лицензию или скачать крякнутую версию. Алгоритм действий:
Алгоритм действий:
- Загружаем программу с официального сайта и устанавливаем её.
- Подключаем телефон к компьютеру или загружаем файлы на облако.
- Запускаем приложение, жмём на кнопку «Добавить» (в окне слева) и выбираем «Добавить видео или аудио». Горячие клавиши для перехода к меню добавления – Ctrl + O.

- Указываем путь к файлу на смартфоне или облаке.
- Открываем меню «Конвертировать для» оно находится снизу экрана.
- Выбираем раздел «Форматы» и ставим выделение напротив «Аудиоформаты».

- Выделяем тот формат звука, в который хотим преобразить ролик и жмём «Конвертировать».
- Переносим готовую аудиодорожку на смартфон или синхронизируемое облако.
Video Converter и Video Converter Android – практически идентичные между собой приложения. Оба способны вытащить звук из видео прямо на смартфоне.
Как пользоваться:
- Загружаем приложение (можно с сайта).
- Активируем программу и добавляем ролик в конвертер видео.
- Указываем желаемый формат на выходе.
- Ставим базовые настройки: битрейт, кодек, частоту, нужно ли сохранить видеодорожку и т. п.
- Запускаем процедуру и ждём её завершения.
Способ 1. Программа ВидеоМАСТЕР
Лучший вариант извлечения музыки из фильма — программа для конвертации ВидеоМАСТЕР. С ее помощью можно отделить от видеофайла звуковую дорожку, отрегулировать громкость музыки и удалить ненужные отрезки фильма. Для этого проделайте следующее:
Шаг 1. Скачайте софт
Для начала установите ВидеоМАСТЕР на компьютер. Скачать дистрибутив можно бесплатно на официальном сайте программы. Запустите установку, дважды кликнув на файл.
Шаг 2. Добавьте ролик
Откройте программу и загрузите видеофайл, с которым будете работать. Сделать это можно, нажав кнопку «Добавить». Есть несколько вариантов: можно выбрать один файл, папку или образ с DVD-диска. Также вы можете загрузить ролик из ВК или ютуба (YouTube). Для этого выберите «Скачать видео с сайтов» и укажите ссылку

Шаг 3. Отредактируйте файл
Обрежьте ролик, если хотите вытащить музыкальное сопровождение из отдельного эпизода. Для этого откройте пункт «Обработка» в верхнем меню и кликните «Обрезать». В окне настроек укажите начало и конец ролика, передвигая маркеры. Фрагменты, отмеченные серым цветом, будут вырезаны из клипа
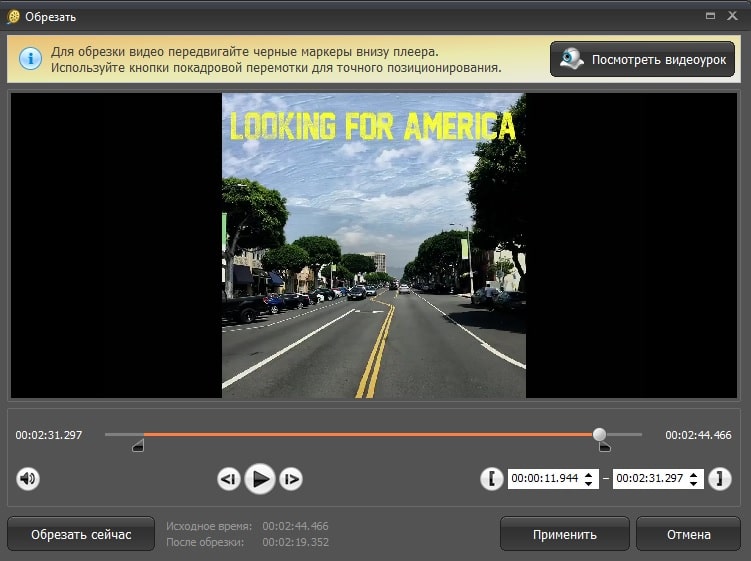
Шаг 4. Установите настройки
Кликните «Форматы» в левом нижнем углу программы. Откройте вкладку «Аудио форматы» и выберите нужный вариант. ВидеоМАСТЕР позволяет экспортировать клипы как аудиофайл AAC, AC3, FLAC, M4A, MP3, OGG, WAV, WMA

Чтобы сохранить трек для определенного музыкального плеера, кликните «Устройства». Найдите соответствующий раздел и выберите нужный девайс
Ваше мнение — WiFi вреден?
Да
22.92%
Нет
77.08%
Проголосовало: 27909

Шаг 5. Сохраните аудиофайл
В поле «Папка для сохранения» в нижней центральной части программы укажите, куда нужно экспортировать музыку. Чтобы запустить преобразование, нажмите «Конвертировать»

С помощью Киностудии Windows
Звук из видео достаточно просто но затратно по времени можно убрать с помощью Киностудии Windows. Как ее установить, запустить и открыть в ней видео можно посмотреть тут. Преимущество в том, что в Киностудия поддерживает любой формат видео.
Переходим на вкладку «Правка»
Жмем на кнопку «Громкость видео» и в открывшемся регуляторе ставим звук на минимум — двигаем ползунок влево.

Переходим на вкладку «Главная», раскрываем меню «Сохранить фильм» и выбираем «Создать настраиваемый параметр…»

На добавленном видео (в проводнике) жмем правой кнопкой мышки и выбираем «Свойства». Переходим на вкладку «Подробно». Данные из разделов «Видео» и «Аудио» используем для создания настраиваемого параметра. Когда все готово задаем имя параметру и жмем «Сохранить». Выбираем куда сохранить файл в моем случае «426_240_300.wlvs» (я не меняю расположение этих файлов) и жмем «Сохранить»

Раскрываем меню «Сохранить фильм» и выбираем только что созданный параметр

Задаем имя файлу, выбираем место для сохранения и жмем «Сохранить»

Ждем и проверяем

Видео без звука готово.
Для чего убирать звук из видео
Доброго времени суток! В каких случаях нужно убирать звук из видео? Это делается по разным причинам. Первая – создание нового файла. К примеру, вы сделали себе видео и хотите превратить свой голос в аудио, либо взять звук из чужого видеоролика. Созданный файл в таком видео поможет прослушать информацию в качестве аудио-книги.
Следующая причина – редактирование видео. Допустим, в видео были какие-то помехи, и вы хотите их вырезать или заменить полностью свой голос. Для этого используются различные программы или сервисы, чтобы обработать видео. Другая причина – замена аудио в видео, это так же позволяет дополнить видеоролики.
Далее покажем на практике, как реализовать данную возможность.
Топ-4 инструментов для для удаления звука из видео онлайн
Чтобы извлечь лишнюю музыку из видео, оставив только сам видеоряд, рекомендую воспользоваться следующими сетевыми сервисами:
Cloudconvert.com
Наиболее популярный в Рунете сервис для того, чтобы убрать звук из видеоролика – это англоязычный ресурс cloudconvert.com. Основное предназначение данного ресурса – это конвертация файлов из одного формата в другой (присутствует различные форматы документов, аудио, видео, презентации, шрифты и так далее). Нас же интересует возможность отделить видео от аудио онлайн, и сервис cloudconvert даёт нам такой функционал.
https://youtube.com/watch?v=VCWrzui-0MI
Для удаления музыки из видео с помощью сайта cloudconvert выполните следующие шаги:
- Перейдите на сайт cloudconvert.com;
- Кликните на кнопку «Select files» и загрузите ваше видео на ресурс;
Нажмите на кнопку «Select files» для загрузки вашего видео на ресурс
- Нажмите на кнопочку настроек (с изображением гаечного ключа), и в настройках «Audio codec» выберите опцию «None (remove audio track)», затем нажмите на «Okay»;
В настройках «Audio Codec» установите значение «none»
- Затем нажмите на кнопку «Start Conversion» внизу, и дождитесь окончания конвертации (полоска прогресса в самом верху);
- Нажмите на зелёную кнопку «Download», и скачайте результат к себе на ПК.
Audioremover.com
Второй англоязычный онлайн сервис, о котором я хочу рассказать – это audioremover.com. Его бесплатный функционал предназначен для отделения видео от музыки, весь процесс выполняется за пару кликов, а затем вы легко можете сохранить полученный результат к себе на диск. При этом ресурс способен обрабатывать лишь видеофайлы размером до 500 мегабайт.
Для работы с audioremover.com выполните следующее:
- Перейдите на ресурс audioremover.com;
- Нажмите на кнопку «Browse» и укажите сервису путь к вашему видео на жёстком диске вашего компьютера;
- Нажмите на «Upload» для загрузки данного видео на ресурс и его обработки;
- Нажмите на «Download video» для сохранения видео без звука на ваш ПК;
Загружаем видео в audioremover.com
Convert-video-online.com
Указанный сервис convert-video-online.com – это ещё один популярный в сети конвертер видео и аудио онлайн. Среди его достоинств – бесплатный характер и наличие русскоязычного интерфейса, что, несомненно, придётся по нраву многим русскоязычным пользователям. Стоит упомянуть, что этот инструмент не способен наложить музыку на видео при необходимости.
Чтобы вырезать аудио из видео с помощью данного сервиса выполните следующее:
- Перейдите на ресурс convert-video-online.com;
- Нажмите на кнопку «Открыть файл» и загрузите нужное видео на ресурс;
- Кликните на кнопку «Настройки» и установите там галочку рядом с опцией «Без звука»;
- Нажмите на «Конвертировать» и дождитесь окончания процесса конвертации;
- Сохраните полученный результат к себе на жёсткий диск.
В настройках конвертации активируйте опцию «Без звука»
Ezgif.com
Функционал сервиса ezgif.com довольно широк, позволяя выполнять различные операции по работе с видео (обрезка видео, изменение его размеров, добавление различных эффектов, конвертация в формат GIF et cetera). Нас же интересует функционал реверса, позволяющий прокрутить видео, что называется, «задом наперёд», и отключить на нём звук. Затем обработанное таким образом видео вновь прогоняется через данный ресурс, оно вновь приобретает нормальный вид, но уже без звука.
Для работы с ezgif.com выполните следующее:
- Перейдите на ресурс ezgif.com;
- Нажмите на кнопку «Обзор», и укажите сервису путь к нужному видеофайлу;
- Кликните на «Upload» для загрузки файла на ресурс;
- Выберите опцию «Mute sound» (выключить звук), а затем нажмите на кнопку «Reverse»;
- В самом низу нажмите на кнопку «Save» и сохраните результат на ПК;
- Затем вновь перейдите на данный ресурс, и загрузите на него ранее реверсивный вами файл;
- Вновь нажмите на «Reverse» — «Save», и сохраните на ваш компьютер файл уже в нормальной последовательности.
Процесс отделения аудио от видео в ezgif.com


