Ошибка unexpected store exception
Содержание:
- Варианты решения проблемы
- Unexpected Store Exception in Windows 10
- Удаление антивирусного ПО
- Method 2. Repair Corrupt or Missing System Files
- Method 2. Repair Corrupt or Missing System Files
- What causes Unexpected Store Exception Error in Windows 10?
- Fixing Common BSOD Errors In Windows 10
- Solution 1. Check your driver to get rid of UNEXPECTED STORE EXCEPTION BSOD
- Ошибка UNEXPECTED STORE EXCEPTION в Windows 10
- Способы устранить ошибку Unexpected Store Exception в Windows 10
- Solution 5. Check Your BIOS Configuration
- Проверка HDD
- Solution 1. Performing clean boot
- Причины возникновения ошибки Unexpected Store Exception
- Run System File Checker
- Наиболее вероятные первопричины возникновения этой ошибки
- Solution 2. Turn off the Fast Start-up and Sleep Mode
- Устранение ошибки UNEXPECTED_STORE_EXCEPTION
- Reset Or Reinstall Windows 10
- Удаляем антивирус
Варианты решения проблемы
Рассмотрим некоторые из вариантов решения проблемы «синего экрана». Вам, возможно, придётся выполнять все решения в безопасном режиме, если вы не можете нормально заходить в ОС. Безопасный режим – это возможность запуска ОС в чрезвычайной ситуации только с базовыми функциями. Система Windows, запущенная в безопасном режиме, загружает только необходимые драйверы и службы. Аварийный режим с сетью запускает ПК только с базовыми драйверами и службами, а также с поддержкой сети. Чтобы запустить компьютер в безопасном режиме или в аварийном режиме с загрузкой сетевых драйверов, выполните следующие действия:
Запуск в безопасном режиме с загрузкой сетевых драйверов Windows 7/Vista/XP:

Запуск в безопасном режиме с загрузкой сетевых драйверов Windows 8:
Компьютер начнёт работать в безопасном режиме с поддержкой сети. Запуск в безопасном режиме с загрузкой сетевых драйверов Windows 10:

Чистка вашего ПК
Сначала попробуйте очистить ПК от ненужного мусора. Это можно сделать с помощью встроенных или специальных дополнительных инструментов. Также необходимо удалить недавно установленные программы. Возможно, они являются причиной конфликта программного обеспечения. Вызвать проблему может антивирус, поэтому желательно его тоже удалить.
Для очистки от ненужных файлов и мусора зайдите в «Мой компьютер», кликните правой кнопкой мыши на диске «С», выберите «Свойства». В открывшемся окне найдите кнопку «Очистка диска», проставьте все флажки и нажмите «ОК». ОС просканирует диск на наличие мусора и предложит его очистку. Примите и дождитесь окончания операции.

Удаляем антивирусное ПО
Антивирусное программное обеспечение, которое вы установили на свой компьютер, также может привести к возникновению ошибки Unexpected Store Exception. Вы можете устранить её, удалив антивирусное программное обеспечение. В основном всё антивирусное ПО также содержит своё собственное программное обеспечение для удаления. Это может помочь вам полностью удалить этот антивирус с вашего компьютера.
Восстанавливаем повреждённые системные файлы
С помощью «Командной строки» вы можете проверить целостность важных системных файлов и восстановить их:

Также может помочь проверка жёсткого диска, которую можно выполнить с помощью «Командной строки».

Переустанавливаем драйверы
Система может автоматически обновлять драйверы, но процесс может завершиться неправильно. Исправить Unexpected Store Exception в Windows 10 поможет их переустановка или обновление. Но сначала нужно отключить их автоматическое обновление. Это можно сделать во всех выпусках Windows 10, за исключением «Home».

Здесь происходит редактирование параметра, который запрещает установку устройств, не описанных в других параметрах политики Windows. Теперь вы можете переустановить или обновить драйвер. Это можно сделать вручную или с помощью специальных инструментов и программ. Чтобы обновить драйверы устройств, нажмите сочетание клавиш Win + X и выберите «Диспетчер устройств». Далее найдите устройство, которое следует обновить, нажмите на него правой кнопкой мыши и выберите «Обновить драйвер».
Восстановление системы
Если вы заметили, что столкнулись с непредвиденной ошибкой после некоторых изменений, которые были сделаны на вашем компьютере, может потребоваться восстановить систему. Восстановление системы вернёт предыдущее состояние компьютера. Для этого нажмите «Пуск», в строке поиска введите «Восстановление» и нажмите Enter. В открывшемся окне выберите «Запуск восстановления системы» и следуйте подсказкам мастера по восстановлению системы.

Переустановка операционной системы
Переустановка Windows решает подавляющее большинство проблем с компьютером. Для этого вам понадобится установочный диск Windows. Вставьте диск в привод и дождитесь запуска автозагрузки. Дальше следуйте подсказкам мастера. Переустановка ОС обычно занимает 1,5 – 2 часа, так что наберитесь терпения. Если это не помогло, проверьте операционную систему на наличие вредоносного программного обеспечения с помощью соответствующих инструментов. В крайних случаях вам необходимо переустановить Windows 10.
Unexpected Store Exception in Windows 10
First of all, we recommend remove all external devices, and start windows normally. This will fix if any new device driver conflict causing the issue.
Note: If unexpected store exception BSOD occurs frequently and due to this windows fails to start normally. We recommend boot into safe mode that starts windows in a diagnostic environment and allows to perform troubleshooting steps below. Otherwise, you can directly apply the steps below.
Check latest Windows updates installed
Microsoft regularly releases cumulative updates with different bug fixes. Whenever you face problems on Windows 10, we recommend to check for updates and install latest windows updates that may contain the bug fix for this problem.
- Press Windows + I to open settings,
- Click update & security than Windows update,
- Now click check for updates button
- Let windows check for and install latest updates on your device (if available)
- Restart windows after complete the process.
Also, we recommend temporarily disable antivirus software and VPN if configured.
Update Display driver
Display driver incompatibility mostly causes different Windows 10 blue screen errors to include UNEXPECTED_STORE_EXCEPTION. We recommend check and update installed drivers.
For the best practice go to the website of your manufacturers like NVIDIA, AMD or Intel. Go to the section called Drivers. And download the latest definitions from there. After the download has been completed, just install the driver and reboot your computer
Reinstall display driver
Alternatively, you can reinstall the display driver following steps below.
- Press Windows + X select device manager,
- Then expend display drive, right-click installed driver and select uninstall.
- Click yes when ask for confirmation and restart windows.
- On next start windows automatically install the display driver or install the latest driver you have download from the Manufacturers website.
Alternatively, Press Win + I to open Settings and click Update & Security. Once here, click Check for updates. Windows should automatically find the latest driver and update your system.
Run System File Checker
Corrupted missing system files could also cause this unexpected store exception error. Run system file checker utility that scans your system and has it automatically attempt to repair any problematic files.
Search for command prompt, right click and select run as administrator.
- Type command sfc /scannow and press the enter key.
- This will initiate the scan if found any corruption on system files the SFC utility automatically restore them with correct one.
- You only have to wait for 100% complete the scanning process
- Restart windows after complete the process
If you get windows resource protection found corrupt files but was unable to fix some of them then try following command dism /online /cleanup-image /restorehealth.
Turn Off Fast Startup
Fast startup is a feature that is enabled by default on up-to-date Windows 10 systems. With this, your computer uses a type of hibernation in order to give you quicker boot speeds, especially on hard disk drives. While great, it can cause some drivers to not load properly, which can lead to the unexpected store error. As such, it’s worth disabling fast startup to see if it gets rid of the error.
- Open control panel
- Search for and select power options,
- Then Choose what the power buttons do from the left-hand panel.
- Once here, click Change settings that are currently unavailable.
- Untick Turn on fast startup (recommended) and click Save changes.
Check Disk Errors
Another possibility stands for this error is the disk corruption which causes the problem at startup. You may run chkdsk C: /f /r command (assuming Windows is installed on C:) to fix this the disk corruption.
Also read:
- 11 basic settings you must enable to Secure Windows 10 Laptop/PC
- Fix display driver stopped responding and has recovered windows 10
- Computer screen says input not supported? Here 3 Working solutions
- Fix System Restore did not complete successfully on Windows 10
Удаление антивирусного ПО
Последовательно развивая защиту ОС, Microsoft встроила в Windows 10 собственный Центр безопасности Windows Defender. Это не означает, что пользователям запрещается пользоваться сторонними антивирусными решениями, однако их работа может привести к появлению «синего экрана».
С такой проблемой столкнулись сторонники продуктов McAfee. Получить их на ПК можно совершенно «случайно», по невнимательности, не сняв галочки в момент загрузки Adobe Flash Player с официального сайта. Всем пользователям Windows он предлагается «в нагрузку». Чтобы избежать проблем, от дополнительных предложений, в отмеченной рамкой области, надо отказываться.
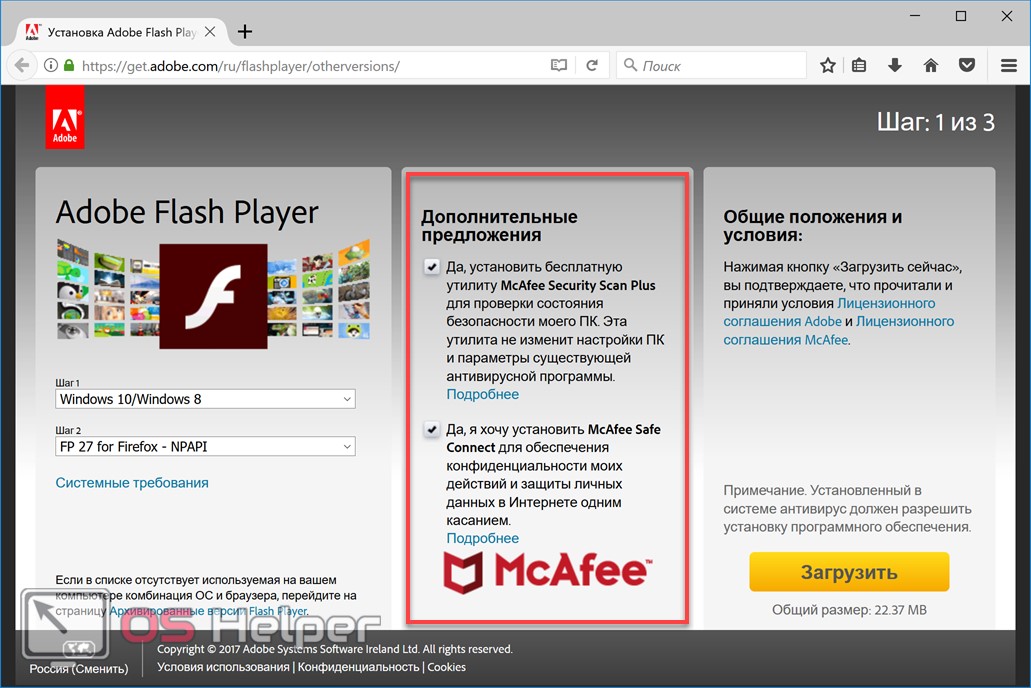
- Убедимся, что McAfee не установлен на компьютере, и при необходимости удалим его. Открываем контекстное меню, нажатием клавиш Win+X. Выбираем пункт, отмеченный на скриншоте, и переходим в раздел управления установленным на ПК программным обеспечением.
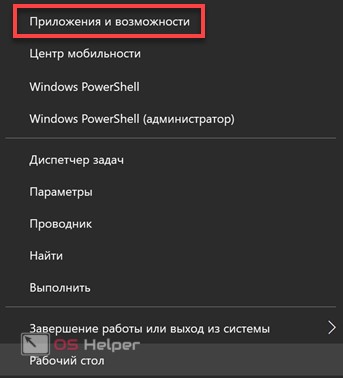
- В текстовое поле начинаем вводить название программы, чтобы отсортировать ее от остальных приложений.
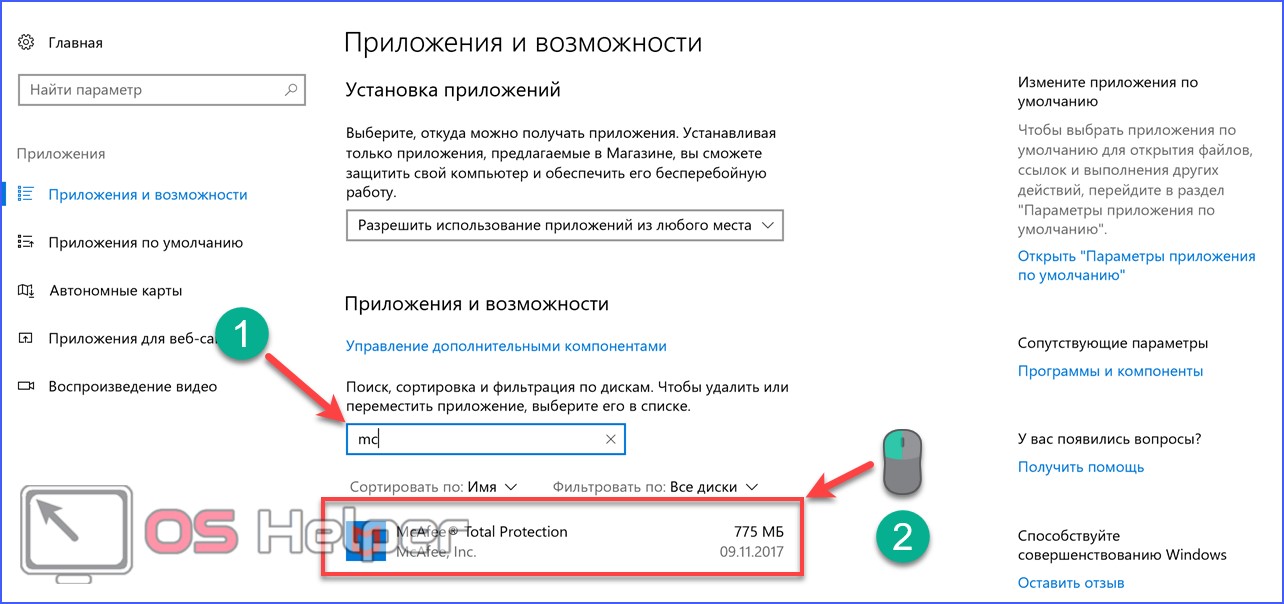
- Нажатием мышки, разворачиваем контекстное меню и выбираем отмеченный пункт, чтобы запустить процедуру удаления.
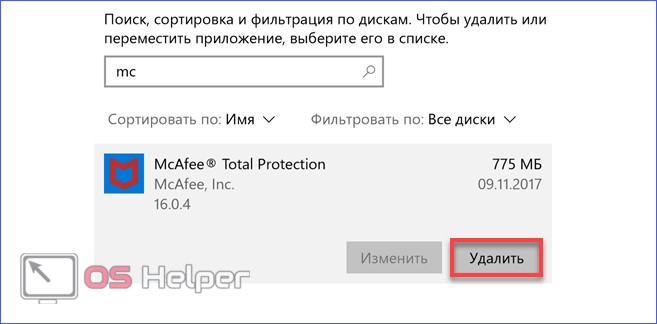
- Решение придется подтвердить дважды. Сначала его запросит ОС.
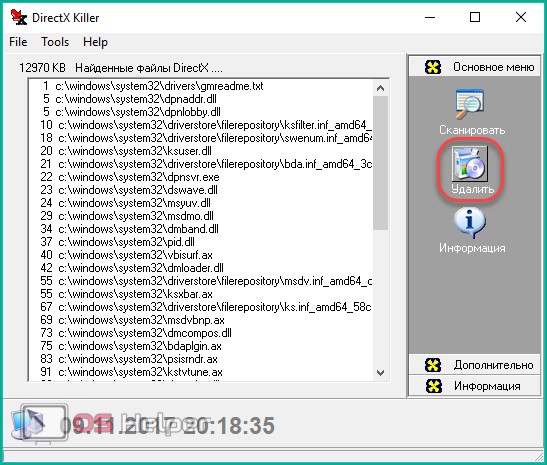
- Затем система контроля учетных записей.
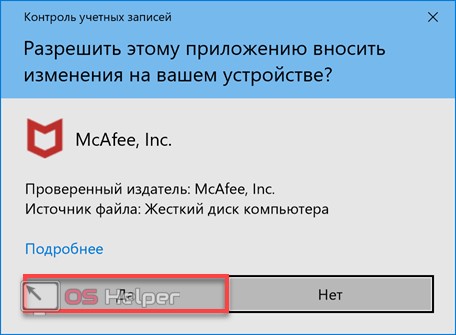
- Теперь, когда мы убедили Windows в своем решении, сопротивляться начнет антивирус, убеждая нас в своей полезности. Проставляем галочки в указанных местах, чтобы программа убрала за собой все «хвосты».
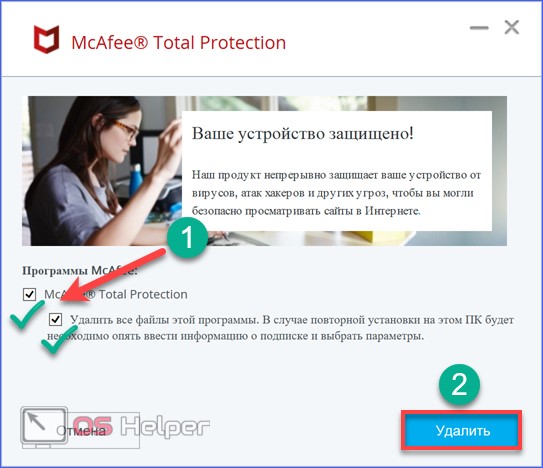
- В последний раз подтверждаем свое решение.
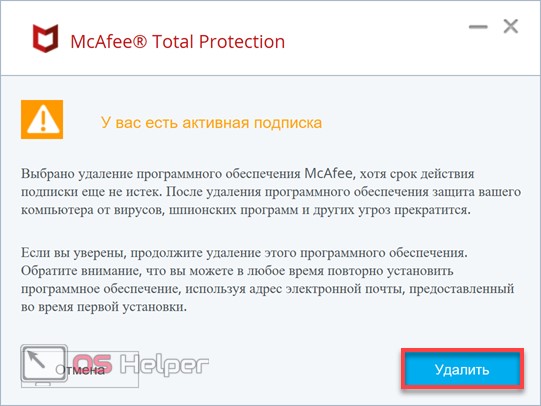
- Удаление связано с последовательным отключением охранных служб McAfee и запуском встроенных в ОС. Вся процедура занимает довольно значительное время.
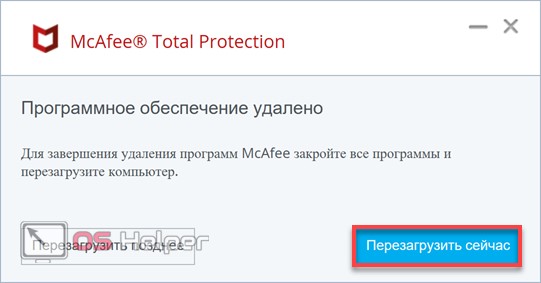
После того как ПК перезагрузится, работать будут встроенные средства защиты операционной системы и без защиты от вирусов он не останется.
Method 2. Repair Corrupt or Missing System Files
Corrupt or missing system files on your computer could also lead to the Unexpected_Store_Exception in Windows 10. To solve it, you need to find out the corrupted or missing system files and then repair or restore them. You could try to run the built-in tool (SFC.exe). Follow these steps:
Step 1.Click Start, and type Command Prompt in the search box, then right-click Command Prompt (Run as administrator)
Step 2. At the command prompt, enter the following command and hit Enter
sfc /Scannow
Note: There’s a space between “sfc” and “/”.
Step 3. The System File Checker utility will scan all protected system files and detect the corrupt or missing files and then repair or restore them.
Method 2. Repair Corrupt or Missing System Files
Corrupt or missing system files on your computer could also lead to the Unexpected_Store_Exception in Windows 10. To solve it, you need to find out the corrupted or missing system files and then repair or restore them. You could try to run the built-in System File Checker tool (SFC.exe). Follow these steps:
Step 1.Click Start, and type Command Prompt in the search box, then right-click Command Prompt (Run as administrator)
Step 2. At the command prompt, enter the following command and hit Enter
sfc/Scannow
Note: There’s a space between «sfc» and «/».
Step 3. The System File Checker utility will scan all protected system files and detect the corrupt or missing files and then repair or restore them.
What causes Unexpected Store Exception Error in Windows 10?
Trying to figure out what causes a BSOD issue is a difficult task. Hardware problems are the most common cause of “unexpected store exception error.”
A malfunctioning hard drive or graphics card are examples. Other important hardware components in your computer, such as system memory.
According to users on support forums, one of the most common causes is hard Disk failure. Hardware faults aren’t usually to blame for this problem. Other users have speculated that in many situations, extensive system or driver updates are to blame.
It doesn’t matter if it’s a hardware or software issue. Before you consider replacing your computer, there are a few essential remedies you can try.
Fixing Common BSOD Errors In Windows 10
When an unexpected store exception error pops up on your PC, don’t panic. Using the steps above, you should be able to (in most cases) get Windows back to working order. Similar steps can fix other BSODs too, such as a Windows stop code memory management BSOD error caused by memory issues.
If you’re struggling to problem-solve a BSOD error, you may need to find and analyze BSOD dump files first. Sometimes, however, there are no simple fixes, and only resetting Windows 10 can fix the problem (other than replacing your hardware). A fresh installation can take some time, but if you’re out of options, it may be the best way to fix your PC.
If you have your own fixes you’d like to share, please leave them in the comments section below.
Solution 1. Check your driver to get rid of UNEXPECTED STORE EXCEPTION BSOD
Fix it now!
Fix it now!
To repair damaged system, you have to purchase the licensed version of Reimage Reimage.
- Right-click on Start and select Device Manager.
- Click on the first option from the search results to open Device Manager:
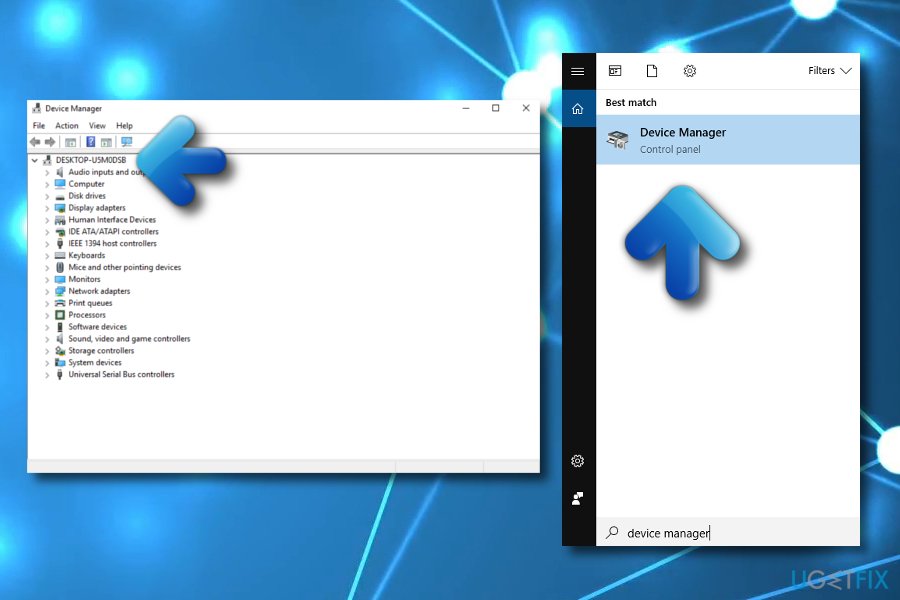
- Expand all menus that are given on the left side and look for drivers that are marked with a yellow exclamation mark.
- If you detect a conflicting driver, right-click on it and select Action tab.
- After that, select Update Driver Software and wait for the update procedure to finish.
- Once done, reboot your PC.
While the Device manager can give you access to some basic drivers, it is by far not perfect and can often fail to identify and download the latest driver updates. Besides, the time spent looking for all the drivers manually can be a real pain. Therefore, we highly recommend using an automatic driver updating software such as DriverFix instead.
Ошибка UNEXPECTED STORE EXCEPTION в Windows 10
1. Обновите драйвер дисплея
Для этого вам нужно будет загрузиться на вашем компьютере в безопасном режиме.
Теперь вам лучше всего перейти на сайт ваших производителей, таких как NVIDIA, AMD или Intel. Перейдите в раздел Драйверы. И скачайте последние определения оттуда.
После того, как загрузка завершена, просто устанавливать водителя и перезагружать твой компьютер.
Кроме того, после загрузки в безопасный режим, откройте диспетчер устройств.
Чтобы открыть Диспетчер устройств, найдите его в окне поиска Cortana или щелкните правой кнопкой мыши на значке этого компьютера / компьютера и нажмите Управление.
Нажмите на да для получения запроса UAC или контроля учетных записей пользователей. Теперь, в списке, дважды щелкните по Видеоадаптеры.
И под каждой подзаписью, найденной под этой записью, щелкните правой кнопкой мыши на них и нажмите Удалите устройство. Затем, перезагружать твой компьютер.
Наконец, перейдите в приложение «Настройки» и Проверить наличие обновлений в разделе «Центр обновления Windows».
2. Запустите SFC & DISM
Попытка исправить неисправные системные файлы также не является сложной задачей.
Для этого вам нужно запустить System File Checker из окна командной строки.
Нажмите WINKEY + X или нажмите правой кнопкой мыши на кнопку «Пуск» и нажмите Командная строка (администратор) или просто искать CMD в окне поиска Cortana щелкните правой кнопкой мыши значок командной строки и нажмите Запустить от имени администратора. Нажмите на да для получения запроса UAC или контроля учетных записей пользователей. Затем откроется окно командной строки.
Нажмите Enter.
Пусть весь процесс завершен первым.
Теперь введите следующую команду:
Удар Войти.
В заключение, Запустить снова ваш компьютер, чтобы изменения вступили в силу.
Вы должны увидеть: Windows Resource Protection обнаружила поврежденные файлы и успешно восстановила их, детали включены в CBS.Log% WinDir% Logs CBS CBS.log
Но если вы видите: Windows Resource Protection обнаружила поврежденные файлы, но не смогла исправить некоторые из них, детали включены в CBS.Log% WinDir% Logs CBS CBS.log, тогда вы должны попробовать запустить эту команду в том же Окно командной строки Command-
Эта команда откроет журналы на вашем рабочем столе, а затем вы сможете вручную найти файлы, вызывающие эту ошибку на вашем компьютере.
3. Отключение быстрого запуска
Быстрый запуск полезен для тех, кто хочет, чтобы их компьютер загружался быстрее. Это особенно полезно для компьютеров с жестким диском. Но включив эту функцию, когда компьютер загрузится, он может отставать от некоторых драйверов, загружаемых при первоначальной загрузке. Таким образом, это может быть потенциальной причиной этой ошибки.
Итак, чтобы быстро запустить Start-up, вам нужно будет начать поиск Электропитание в поле поиска Cortana и выборе соответствующей записи.
Или, вы можете WINKEY + R комбинации кнопок, введите контроль и ударил Войти для запуска панели управления. Затем выполните поиск Электропитание в правом верхнем поле поиска, предоставленном вам и найти его.
На левой панели нажмите Выберите, что делают кнопки питания.
На следующей странице нажмите Измените настройки, которые в настоящее время недоступны.
Uncheck Включите быстрый запуск (рекомендуется). перезагружать ваш компьютер, чтобы изменения вступили в силу.
4. Другие исправления
Во-первых, вы можете попробовать проверить состояние вашего диска в Управление диском раздел. Чтобы открыть Управление дисками, щелкните правой кнопкой мыши значок «Этот компьютер / компьютер» и нажмите Управление.
Теперь, на левой боковой панели, нажмите Управление диском.
Если это показывает, что все ваши разделы здоровы, вы можете идти дальше; у вас есть некоторые физические проблемы с установленным жестким диском.
Вы также можете запустить следующую команду в CMD:
Вы также можете попробовать отключить антивирусную программу. McAfee Antivirus был признан виновным в этом вопросе. Поэтому я бы порекомендовал вам удалить стороннюю антивирусную программу.
Для этого откройте Панель управления. Нажмите на Удалите программу. Из всего заполненного списка вашего установленного программного обеспечения выберите свою антивирусную программу. Щелкните правой кнопкой мыши запись и нажмите Удаление. Следуйте инструкциям на экране.
перезагружать ваш компьютер, чтобы изменения вступили в силу.
Это не помешает вашему компьютеру подвергать уязвимости, так как Защитник Windows все равно будет защищать ваш компьютер в фоновом режиме.
Всего наилучшего!
Tweet
Share
Link
Plus
Send
Send
Pin
Способы устранить ошибку Unexpected Store Exception в Windows 10
Исправить ошибку Unexpected Store Exception в Windows 10 можно несколькими способами:
Способ № 1
В диспетчере задач ( Ctrl+Alt+Del ) запустить новый процесс «CMD», обязательно поставив галочку «запустить от имени администратора». Появится новое окно с командной строкой, куда следует по порядку ввести следующее:
- dism /Online /Cleanup-Image /CheckHealth
- dism /Online /Cleanup-Image /RestoreHealth
- После завершения Sfc /scannow
Также было бы неплохо проверить жесткий диск программой Victoria для DOS.
Способ № 2
Переустановить Windows. Если диск или флешка с установочной Виндой под рукой, то этот способ – самый простой.
Надеюсь, статья «Код ошибки Unexpected Store Exception в Windows 10: как исправить» была вам полезна.
Ошибка «Unexpected Store Exception» довольно редко возникает в операционной системе Windows 10. Обычно причины проблемы заключаются в повреждении системных файлов, сектора жесткого диска или памяти, конфликте программного обеспечения, некорректно установленных драйверах. Чтобы исправить эту ошибку, можно воспользоваться системными инструментами.
Solution 5. Check Your BIOS Configuration
As mentioned above, the error of your hard drive is also responsible for the unexpected store exception. If there is any error found in the hard drive, it is possible that the improper BIOS configuration of the hard drive is causing this problem.
In order to solve the improper configuration, you need to access BIOS and make some changes. For that:
Step 1. Access BIOS by pressing some specific keys when booting the computer like Del, Esc or F2.
Tip: Due to the different BIOS configuration, we recommend you check the motherboard manual for extra tutorials in advance.
Step 2. Make sure that the SATA configuration is set from IDE or RAID to AHCI.
Step 3. >Set the hard drive that has the Windows system on it as the first boot sequence.
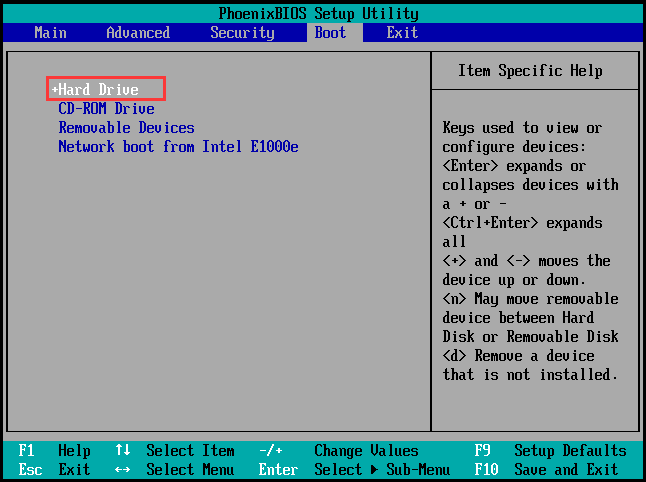
After making these changes, you can restart your computer and see if the stop code unexpected store exception error persists.
Проверка HDD
Наличие поврежденных или нечитаемых секторов на HDD также может приводить к появлению ошибки получившей код BSOD 0x00000154. Чтобы проверить состояние установленного в компьютер накопителя, снова запустим оболочку PowerShell.
- Аргументы, использованные в приведенной команде, позволяют исправить имеющиеся на диске ошибки, а при обнаружении поврежденных секторов, восстановить уцелевшую информацию. Раздел, на котором установленная работающая ОС, проверить можно только в момент загрузки. Поэтому, когда появится подчеркнутый на скриншоте вопрос, необходимо согласится. Положительным ответом будет ввод с клавиатуры английской буквы «Y».
chkdsk /f/r/x

- Чтобы полностью снять все вопросы, касающиеся состояния системного накопителя, после перезагрузки считаем с него информацию S.M.A.R.T. Воспользоваться для этого можно утилитами, идущими в комплекте с материнской платой или установив на PC приложение Cristal Disk Info. Распространяется оно бесплатно и работает на x32 bit и x64 bit версиях OS Windows.
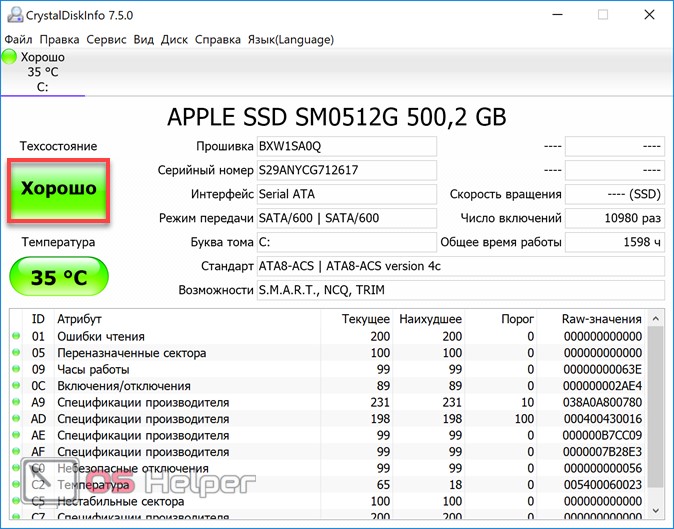
Убедившись, что диск в хорошем состоянии, можем переходить к устранению возможных проблем с ПО.
Solution 1. Performing clean boot
1) On your keyboard, press the Windows logo key and R (at the same time) to invoke the Run command.
2) Type msconfig in the box and press Enter to open the System Configuration window.

3) Choose to view on Services pane. Click Hide all Microsoft services > Disable all.

4) Go on to choose to view on Startup pane. Click Open Task Manager.

5) On Task Manager window, tap on Startup pane. Then highlight the unnecessary services except Windows safe services and click Disable.

6) Close Task Manager window and back on Services Configuration window, tap on Boot pane. Then uncheck Safe boot and click OK.

7) Click Restart if prompted by System Configuration. Then see if your computer can boot to Windows 10 normally.

Причины возникновения ошибки Unexpected Store Exception
Чтобы знать, как исправить ошибку Unexpected Store Exception, нужно понять причины возникновения такого сбоя. Ошибка может возникать в разных обстоятельствах, но в сообщении о ней говориться, что проблема кроется в приложении Windows Store. Есть и другие факторы, способные вызвать эту проблему, часть из них не связаны с Windows Store.
Основные причины:
- старые или поврежденные драйверы;
- повреждение в файлах системы;
- отложенные обновления;
- на жестком диске появились поврежденные секторы;
- на компьютере есть вредоносные программы или вирусы.
Также среди вероятных причин сбоя можно выделить проблемы с автозагрузкой и действующим антивирусом.
Run System File Checker
Faulty system files could also cause this error. Handily, Windows includes an easy way for you to scan your system and have it automatically attempt to repair any problematic files.
Press Win + X and click Command Prompt (Admin). Once opened, type sfc /scannow and press Enter.
This will initiate the scan. It’ll display a particular message once completed. It might “not find any integrity violations”, which means all is fine. Alternatively, it might say:
- Windows Resource Protection found corrupt files and successfully repaired them. Details are included in the CBS.Log %WinDir%\Logs\CBS\CBS.log
- Windows Resource Protection found corrupt files but was unable to fix some of them. Details are included in the CBS.Log %WinDir%\Logs\CBS\CBS.log
If so, input the following in Command Prompt to view that log:
This will output the log to your desktop, where you can review the problematic files. If the errors can’t be fixed, as per the second message listed above, you may want to consider reinstalling Windows to get fresh copies of everything
How to Fix a Corrupted Windows 10 Installation
How to Fix a Corrupted Windows 10 Installation System corruption is the worst that could happen to your Windows installation. We show you how to get Windows 10 back on track when suffering from BSODs, driver errors, or other unexplained issues.
Наиболее вероятные первопричины возникновения этой ошибки
Если внимательно прочитать сообщение, которое появляется в момент сбоя, то там можно увидеть отсылку к Windows Store. На самом деле причины кроются несколько в ином.
И их – достаточно много:
- Драйвера, используемые для функционирования операционной системы, являются излишне устаревшими или поврежденными.
- Присутствуют важные обновления, которые, по каким-либо причинам, не были осуществлены, а только отложены на неопределенное время.
- Файлы ОС получили повреждения.
- Проблемы с накопителем. На нем есть плохие сектора.
- Возникает конфликт с используемым антивирусником.
- Наличие вирусных или другого типа заражений.
- Некорректность автозагрузки.
Учитывая, что вероятных причин достаточно много, некоторые пользователи сразу же переходят к наиболее кардинальному шагу – полной переустановке ОС. Но это не всегда актуально, эффективно и возможно. Поэтому стоит попытаться решить проблему, применив комплексный подход.
Solution 2. Turn off the Fast Start-up and Sleep Mode
The Fast Startup feature of Windows 10 can help you boot faster in a similar mode to hibernation. However, this useful feature can also cause unexpected store exception. To fix this problem, you can follow these steps to disable the Fast Start-up feature.
Step 1. If you cannot start Windows due to this error, you can enable the Safe Mode and perform the following steps from it.
Step 2. Type control panel in Cortana and click on the Control Panel under the Best Match.
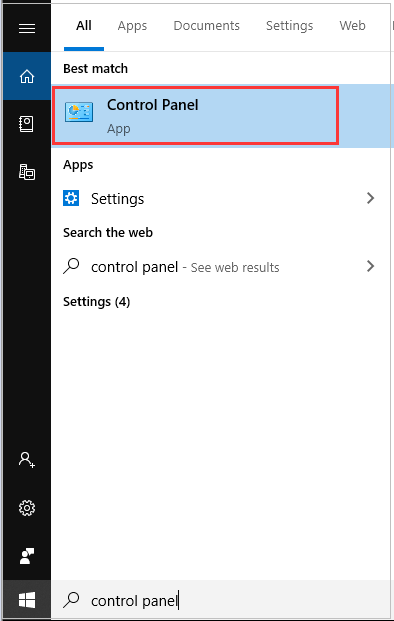
Step 3. In all control panel items, navigate to the Power Options by selecting View by large icons or small icons.
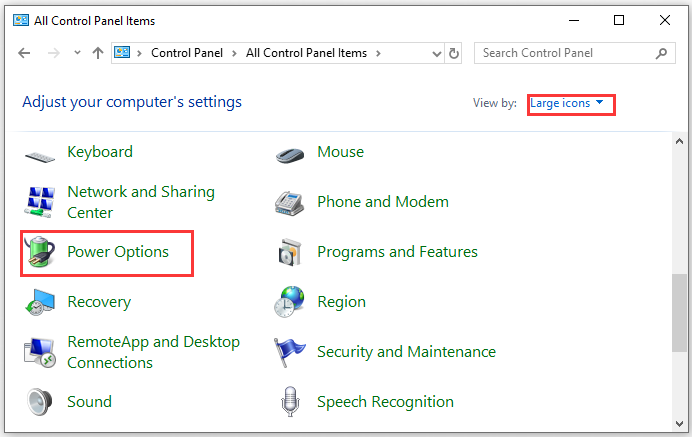
Step 4. Then select the Choose what the power button does from the left pane.
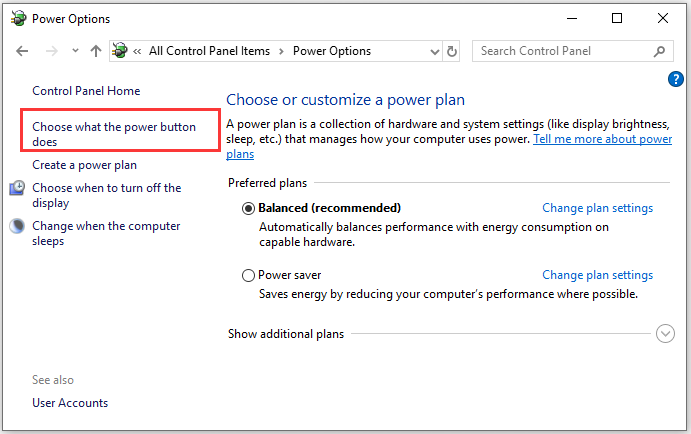
Step 5. In the new window, click on the Change settings that are currently unavailable.
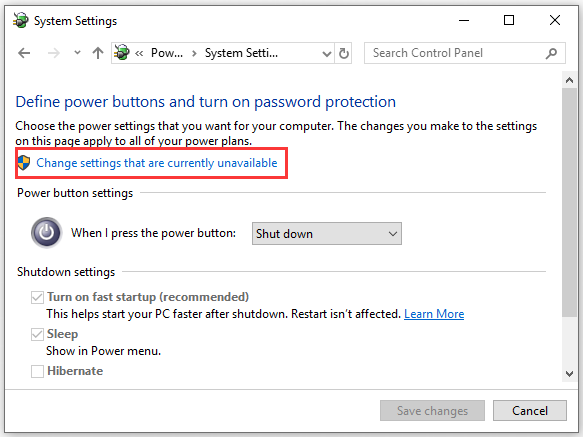
Step 6. Then uncheck the Turn on fast startup (recommended) and click on the Save changes.
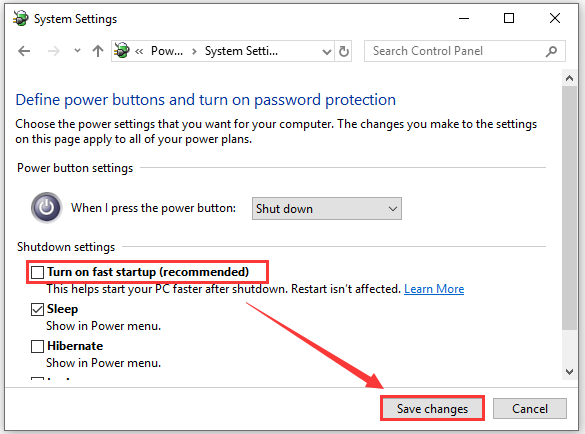
Furthermore, some users report that disabling the Sleep feature also helps you fix the unexpected store exception Windows 10 error.
Step 1. Inside the Power Options window, click on the Change plan settings from the right pane.
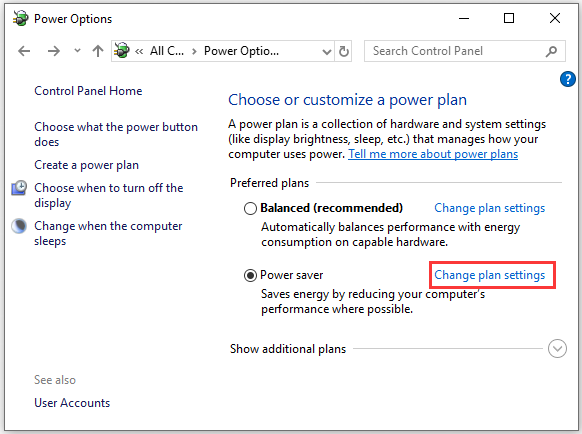
Step 2. Then set the Put the computer to sleep to Never and click on the Save changes.
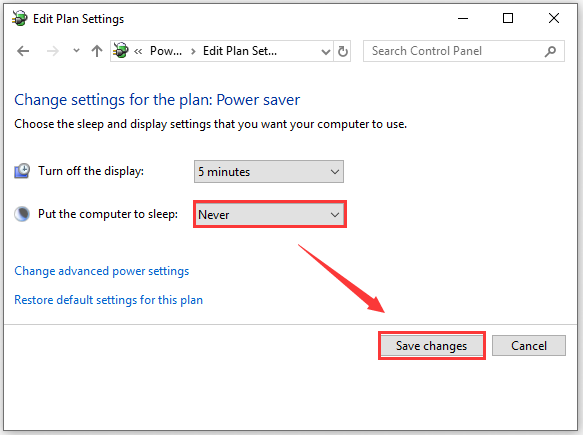
Well, if you can still enter into the Windows system smoothly through rebooting when you encounter the unexpected store exception error, you can try the following methods to fix errors.
Устранение ошибки UNEXPECTED_STORE_EXCEPTION
Быстрый запуск
Если у вас периодически (не всегда) выскакивает ошибка UNEXPECTED_STORE_EXCEPTION, например, вы перезагрузили или запустили операционную систему и поймали данный BSOD, затем нажимаете и удерживаете кнопку включения на 5 секунд, чтобы выключить компьютер/ноутбук, а при следующем запуске ошибки нет, то скорее всего вашу проблему можно решить просто отключив функцию “Быстрый запуск”.
В одной из своих статей я уже писал, как отключить эту функцию, когда вместо выключения компьютер выдает черный экран. В рамках данной инструкции еще раз опишу пошаговые действия, но для решения уже нашей проблемы.
Откройте Панель управления, в правом углу «Просмотр:» выберите «Мелкие значки», внизу найдите “Электропитание” и кликните по ней.

В окне настроек электропитания в левой столбе откройте «Действие кнопок питания».
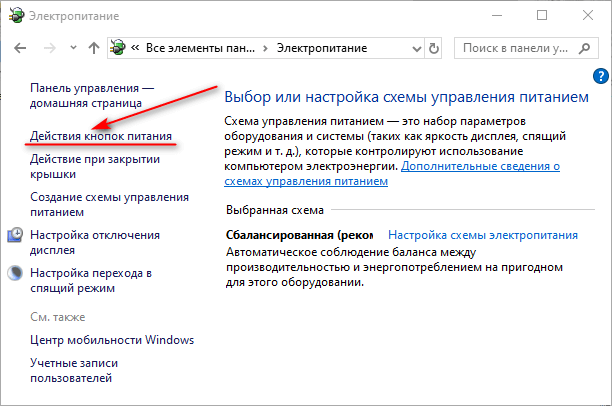
Щелкните по «Изменение параметров, которые сейчас недоступны», после этого галочка «Включить быстрый запуск (рекомендуется)» станет активной, снимите ее. Нажмите Сохранить изменения.

Если данный способ не помог и описываемый синий экран все еще тревожит, то до следующих методов рекомендую просто восстановить систему с помощью контрольной точки (при условии, что ранее данная функция была включена).
Драйверы
Еще одной причиной синего экрана UNEXPECTED_STORE_EXCEPTION в Windows 10 может быть проблема с драйвером. Откройте диспетчер устройств, посмотрите корректно ли установлен видеодрайвер, если у вас не установлен драйвер на видеокарту, то в видеоадаптерах вы увидите надпись “Стандартный VGA графический” или “Базовый видеоадаптер“.
Даже если видеодрайвер корректно отображает название видеокарты, откройте ее дважды кликнув, должно быть описание “Устройство работает нормально”. Но даже это не гарантирует, что проблема не в видеодрайвере.
Может быть такое, что BSOD стал появляться после автоматического обновления драйверов через Microsoft.
Чтобы решить проблему, необходимо скачать драйвер на ваше устройства с официального сайта AMD/Nvidia/Intel или если у вас ноутбук, можно с сайта производителя на странице поддержки вашей модели. После чего установите их.
С чипсетами чуть сложнее, в диспетчере устройств вы, скорее всего, не определите корректность работы установленных драйверов, поэтому сразу переходите на сайт производителя материнской платы (для десктопных компьютеров) или ноутбука и скачайте программное обеспечение для данного устройства. Установите загруженные драйвера.
Если среди списка устройств обнаружите, что на некоторые из них не установлены драйвера, обязательно установите, как это сделать писал в статье “Установка драйверов на Windows“. Данная статья также поможет, если вы не смогли найти драйверы на видеокарту и чипсет.
Антивирус
Не так часто, но все же, встречалось, что ошибку при загрузке Windows вызывали антивирусы Avast, AVG, McAfee. Попробуйте удалить защиту, если операционная система периодически позволяет попасть на рабочий стол.
Состояние жесткого диска или испорченные системные файлы
Дело в том, что если сектор(ы) жесткого диска испорчены, а на них был записан системный файл или файл поврежден по другой причине, то также может появляться синий экран UNEXPECTED_STORE_EXCEPTION. Прочитайте как проверить состояние жесткого диска и при необходимости попробуйте исправить их с помощью низкоуровневого форматирования. В любом случае, как итог, Windows придется переустанавливать либо на исправленный жесткий диск, либо на новый, если старый восстановить не удалось.
Данные способы должны помочь устранить bsod UNEXPECTED_STORE_EXCEPTION в Windows 10. Если вы нашли свое решение, поделитесь, это позволит дополнить инструкцию и поможет другим пользователям.
Reset Or Reinstall Windows 10
If you’ve tried everything else, a last-ditch effort to reset or reinstall Windows can sometimes wipe away underlying issues with your system configuration that you haven’t been able to previously diagnose.
Unlike older Windows versions, it’s now possible to quickly reset Windows to its default settings without needing to resort to a full disk wipe and reinstallation (although this option does remain available).
If you want to reset Windows, open Windows Settings by right-clicking the start menu and clicking Settings. In the Settings menu, click Update & Security > Recovery > Get started.

You can choose to keep your files (click Keep my files to do this) or wipe your hard drive and start afresh (click Remove everything instead).

Once you’ve made your choice, Windows will begin the reset process. You may be required to accept or confirm further stages but, once the process has completed, you should find that many of the more common problems should be resolved.
Удаляем антивирус
Если вы видите код ошибки Unexpected Store Exception, решить проблему может помочь удаление антивируса. При этом следует помнить, что в Windows 10 работает Microsoft Defender — встроенная антивирусная система.
Уровня защиты, который обеспечивает этот инструмент достаточно, чтобы обеспечить базовую безопасность системы. Если на компьютере установлены сторонние антивирусы, они могут конфликтовать со встроенным, что в последствии приводит к сбоям.
Алгоритм удаления:
- нажимаем Win+X
- переходим к «Панели управления»
- открываем «Программы и компоненты»
- находим антивирус в перечне и нажимаем на него правой кнопкой мыши;
- выбираем пункт меню «Удалить».
После выполнения описанных шагов, остается выполнить перезагрузку компьютера и проверить исчез ли интересующий нас сбой при запуске программ.


